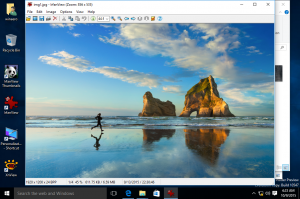Desativar controles e elementos do Animate dentro do Windows
Como habilitar ou desabilitar controles e elementos do Animate dentro do Windows no Windows 10
Por padrão, o Windows 10 tem muitos efeitos habilitados para colírio para os olhos. Você pode ver animações na tela inicial, barra de tarefas, abrindo e fechando aplicativos, efeitos de sombra projetada, caixas de combinação deslizantes abertas e assim por diante, para fazer a interface do usuário parecer mais fluida. O Windows 10 usa várias animações individuais para os controles que você vê dentro de uma janela, como barras de rolagem, botões, guias, etc.
Os efeitos de animação do elemento da janela incluem:
- Efeito de esmaecimento lento das setas da barra de rolagem.
- Efeito de esmaecimento lento de botões e guias nas caixas de diálogo.
- Efeito pulsante cíclico no botão padrão.
Você pode querer desativar esses efeitos de animação. Desativá-los melhorará um pouco a capacidade de resposta do sistema operacional.
Você pode usar a GUI para desativar as animações dos elementos da janela. Existem três opções diferentes que você pode usar para esse fim, conforme observado a seguir.
Para desativar controles e elementos do Animate no Windows 10,
- pressione Vencer + R teclas de atalho juntas no seu teclado. A caixa de diálogo Executar aparecerá na tela.
Dica: Veja a lista definitiva de todos os atalhos de teclado do Windows com teclas Win. - Digite o seguinte na caixa Executar:
SystemPropertiesAdvanced - Pressione Enter. Isso abrirá a janela Propriedades avançadas do sistema diretamente.
- Clique no Definições botão sob o atuação seção. A caixa de diálogo Opções de desempenho será aberta.
- Desmarque (desative) a opção Anime controles e elementos dentro das janelas. Está habilitado (marcado) por padrão.
Você terminou. A mudança afeta apenas a conta do usuário atual.
Como alternativa, você pode usar o aplicativo Configurações.
Desative o controle e animações de elemento nas configurações
- Abrir configurações.
- Navegar para Facilidade de acesso> Display.
- À direita, desative a opção Tocar animações no Windows.
- A opção pode ser reativada a qualquer momento para ativar as animações.
Você terminou.
Além disso, você pode usar o aplicativo clássico do Painel de Controle para habilitar ou desabilitar animações dentro das janelas.
Habilite ou desabilite animações no Windows usando o Painel de Controle
- Abra o Painel de controle clássico.
- Clique no ícone Facilidade de Acesso.
- Clique no Torne o computador mais fácil de ver link à direita.
- Ative a opção Desligue todas as animações desnecessárias (quando possível). Isso desativará as animações.
- Ative-o para habilitar animações de controles dentro das janelas.
É isso