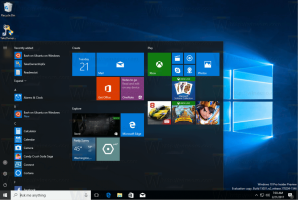Como exportar e importar um plano de energia no Windows 10
Se você estiver personalizando planos de energia incluídos no Windows 10, pode ser útil exportá-los para um arquivo. Usando esse arquivo, você poderá restaurar as configurações do plano de energia rapidamente após reinstalar o sistema operacional ou implantá-lo em vários PCs. Veja como isso pode ser feito.
Propaganda
Por padrão, o Windows 10 inclui planos de energia como alto desempenho, balanceado, economia de energia, etc. Esses planos são projetados para permitir que você alterne rapidamente um grupo de configurações de energia do sistema e hardware (como vídeo, hibernação, etc). Seu PC pode ter planos de energia adicionais definidos por seu fornecedor. Essas configurações de energia afetam a duração da bateria e a quantidade de energia consumida pelo PC. É possível personalizar essas configurações do plano de energia usando opções avançadas de energia.

O Windows 10 vem com uma nova IU novamente para alterar as opções relacionadas à energia do sistema operacional. O painel de controle clássico está perdendo seus recursos e provavelmente será substituído pelo aplicativo Configurações. O aplicativo Configurações já possui várias configurações que estão disponíveis exclusivamente no Painel de Controle. O ícone da área de notificação da bateria na bandeja do sistema do Windows 10 também foi
substituído por uma nova IU moderna. Se você deseja exportar seus planos de energia rapidamente, ainda não existe uma forma de GUI. Então, em vez disso, você deve usar uma ferramenta de console, powercfg.exe.o powercfg.exe O utilitário de console existe no Windows desde o Windows XP. Usando as opções fornecidas por esse aplicativo, é possível gerenciar várias configurações de energia do sistema operacional. Ele pode ser usado para exportar suas opções de plano de energia para um arquivo.
Para exportar um plano de energia no Windows 10, faça o seguinte.
- Abrir um prompt de comando elevado.
- Digite o seguinte comando para listar todos os planos de energia disponíveis:
powercfg.exe / L.
- Você pode ver que cada esquema de energia no Windows tem seu próprio GUID. Observe o GUID do plano de energia que deseja exportar.
- Execute o seguinte comando:
powercfg -export "% UserProfile% \ Desktop \ PowerPlan.pow" GUID. Substitua a parte do GUID pelo valor real do GUID. Além disso, você pode alterar a página para o arquivo de backup (* .pow).
Você terminou. O comando de amostra pode ter a seguinte aparência.
powercfg -export "C: \ data \ High Peformance.pow" 8c5e7fda-e8bf-4a96-9a85-a6e23a8c635c
Usando o comando acima, você exportará o plano de energia de alto desempenho para o arquivo C: \ data \ High Peformance.pow. Agora, vamos ver como importar o plano de energia que você exportou anteriormente.
Importar um plano de energia no Windows 10
- Abrir um prompt de comando elevado.
- Digite o seguinte comando:
powercfg -import "O caminho completo para o seu arquivo .pow". - Forneça o caminho correto para o seu arquivo * .pow. Você obterá algo assim:

- O plano de energia agora foi importado e possui seu próprio GUID.
Agora, você pode listar seus planos de energia com o powercfg / L comando.

Para ativar o plano de energia importado, execute o seguinte comando:
powercfg -setactive GUID
Claro, você pode mudar o plano de energia usando a GUI.
É isso.
Artigos relacionados:
- Adicionar menu de contexto Switch Power Plan ao Desktop no Windows 10
- Adicionar menu de contexto de opções de energia no Windows 10
- Adicione o Economizador de energia às opções de energia do Windows 10
- Como restaurar as configurações padrão do plano de energia no Windows 10
- Como abrir as configurações avançadas de um plano de energia diretamente no Windows 10