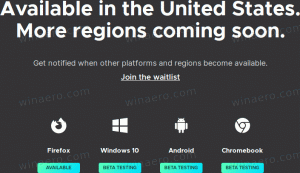Desativar combinação de botões da barra de tarefas no Windows 10
No Windows 10, a barra de tarefas vem com a combinação de botões do aplicativo habilitada por padrão. Quando você inicia mais de uma instância de um aplicativo, por exemplo, abra duas janelas do File Explorer ou vários documentos do Word, eles aparecem como um único botão na barra de tarefas. Se você não estiver satisfeito com esse comportamento, poderá alterá-lo rapidamente.
Um recurso de combinação de botões da barra de tarefas foi introduzido pela primeira vez no Windows XP. O sistema operacional foi capaz de combinar janelas semelhantes em um botão da barra de tarefas que mostrava o número de janelas agrupadas. No Windows 7, o agrupamento de botões da barra de tarefas foi adicionado, além da combinação de botões. O usuário pode reorganizar os botões da barra de tarefas e desativar a combinação de botões, mas o agrupamento de botões para várias janelas do mesmo programa foi implementado agora.
A partir do Windows 7, a barra de tarefas também passou por uma mudança significativa geral com a adição de jumplists, ícones de área de notificação móvel, barras de progresso, etc. Esses recursos existem sem grandes alterações no Windows 10 também. Esta versão moderna do Windows, assim como o Windows 7, permite combinar os botões da barra de tarefas em um único ícone. O usuário pode desabilitar ou habilitar este recurso, que é habilitado por padrão.
Quando a combinação da barra de tarefas está desabilitada, o Windows mostra cada aplicativo em execução como um botão individual com um rótulo de texto. No entanto, ao contrário do Windows XP, os botões permanecem agrupados por aplicativo, portanto, você não pode ter os botões da barra de tarefas em uma ordem como [Microsoft Word], [File Explorer], [Microsoft Word] no Windows 10. Em vez disso, o sistema operacional os mostra como [Microsoft Word], [Microsoft Word] e [File Explorer].
Dica: O comportamento clássico da barra de tarefas do Windows XP pode ser alcançado no Windows 10 com uma ferramenta de terceiros. Veja o artigo Obtenha a barra de tarefas clássica no Windows 10 (desative os botões agrupados).
Comportamentos de combinação de botões da barra de tarefas
O Windows 10 oferece suporte aos seguintes comportamentos de combinação da barra de tarefas.
-
Sempre combine, oculte rótulos - Isto está ativado por padrão. Cada aplicativo possui apenas um ícone e sem rótulo de texto. Se várias janelas de um aplicativo estiverem abertas, um quadro ao redor do ícone do aplicativo aparecerá para indicar isso.
-
Combine quando a barra de tarefas estiver cheia - Esta opção adiciona um rótulo de texto ao ícone da barra de tarefas e mostra cada aplicativo como um único botão até que a barra de tarefas fique lotada. Quando a barra de tarefas ficar cheia de botões de aplicativos, várias janelas abertas do mesmo aplicativo serão combinadas em um único ícone de aplicativo com um quadro.
-
Nunca combine - O Windows mostrará cada aplicativo em execução como um botão individual com um rótulo de texto, mesmo se a barra de tarefas estiver cheia. Isso irá apenas agrupá-los, mas não combiná-los.
Desativar combinação de botões da barra de tarefas no Windows 10
- Abrir Definições.
- Vá para Personalização - Barra de Tarefas.
- À direita, altere o valor da opção Combine os botões da barra de tarefas. Selecione qualquer um Nunca combine ou Combine quando a barra de tarefas estiver cheia de acordo com suas preferências.
- A barra de tarefas mudará sua aparência.
Você terminou!
Além disso, essa opção pode ser configurada com um ajuste do Registro ou Política de Grupo.
Desativar agrupamento de botões da barra de tarefas com política de grupo
Para alterar a opção com um ajuste do Registro, faça o seguinte.
- Abra o Aplicativo Editor de registro.
- Vá para a seguinte chave do Registro.
HKEY_CURRENT_USER \ Software \ Microsoft \ Windows \ CurrentVersion \ Policies \ Explorer
Veja como acessar uma chave de registro com um clique.
- À direita, crie um novo valor DWORD de 32 bits NoTaskGrouping.
Nota: Mesmo se você for executando o Windows de 64 bits você ainda deve criar um valor DWORD de 32 bits.
Defina seus dados de valor como 1 em decimais. - Reinicie o Windows 10.
Se necessário, você pode baixar os seguintes arquivos do Registro:
Baixar arquivos de registro
O ajuste de desfazer está incluído.
Observação: o ajuste descrito acima se aplica apenas ao usuário atual.
Finalmente, se você estiver executando o Windows 10 Pro, Enterprise ou Education edição, você pode usar o aplicativo Editor de Política de Grupo Local para configurar as opções mencionadas acima com uma GUI.
Abra o aplicativo Editor de Política de Grupo (gpedit.msc) e defina a opção Configuração do usuário \ Modelos administrativos \ Menu Iniciar e Barra de Tarefas \ Impedir o agrupamento de itens da barra de tarefas para Habilitado.
É isso.