Encaixar o ponteiro no botão padrão no Windows 10
O ponteiro do mouse, também conhecido como cursor, é um ícone gráfico que representa os movimentos do dispositivo apontador na tela. Ele permite ao usuário manipular objetos na tela com um mouse, um touchpad ou qualquer outro dispositivo apontador. Neste artigo, veremos como mover automaticamente o ponteiro para o botão padrão em uma caixa de diálogo.
Propaganda
Quando o recurso está ativado, é mais fácil selecionar os botões padrão na caixa de diálogo. Isso é conveniente e economiza tempo quando você está usando um touchpad ou dispositivo trackball. Os usuários que perdem o cursor do mouse ao movê-lo pela tela, consideram-no muito útil.
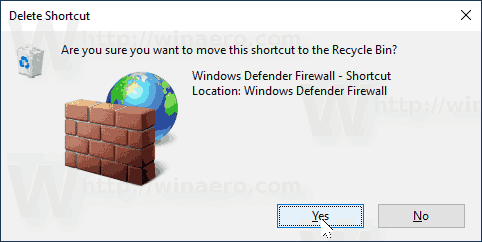
Você pode usar o miniaplicativo Propriedades do mouse ou o aplicativo editor do Registro para ativar ou desativar o recurso de ponteiro Snap To no Windows 10. Vamos revisar os dois métodos.
Para colocar o ponteiro no botão padrão no Windows 10, faça o seguinte.
- Abra o App de configurações.

- Navegar para Dispositivos - Mouse.
- À direita, clique no link Opções adicionais do mouse sob a seção Configurações relacionadas.

- No Propriedades do mouse caixa de diálogo, vá para o Opções de Ponteiro aba.
- Habilite a opção Mova automaticamente o ponteiro para o botão padrão em uma caixa de diálogo debaixo Ajustar para.
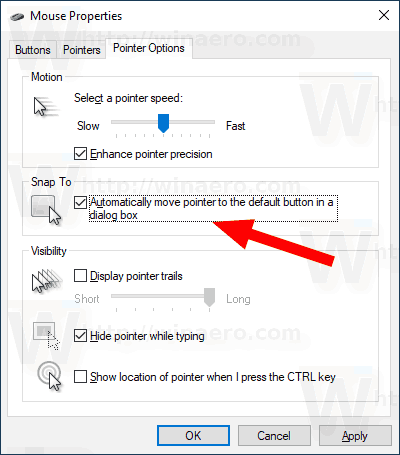
Você terminou. A opção agora está habilitada.

Quando necessário, o recurso de rastros do ponteiro do mouse pode ser habilitado com um ajuste no Registro. Aqui está como.
Habilite o recurso Mouse Pointer Trails com um ajuste no Registro
- Abra o Aplicativo Editor de registro.
- Vá para a seguinte chave do Registro.
HKEY_CURRENT_USER \ Control Panel \ Mouse
Veja como acessar uma chave de registro com um clique.
- À direita, modifique ou crie um novo valor de string (REG_SZ) chamado SnapToDefaultButton.
- Defina seus dados de valor como 1 para habilitar o recurso. Um dado de valor de 0 irá desativá-lo.
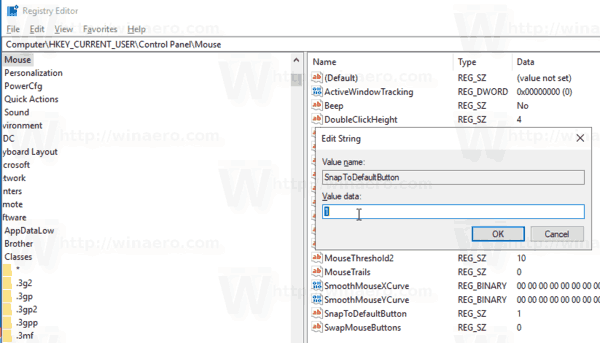
- Para que as alterações feitas pelo ajuste do Registro tenham efeito, você precisa sair e faça login em sua conta de usuário.
É isso.
Artigos relacionados:
- Aplicar luz noturna ao cursor do mouse no Windows 10
- Como ativar trilhas do ponteiro do mouse no Windows 10
- Desative o touchpad quando o mouse estiver conectado no Windows 10
