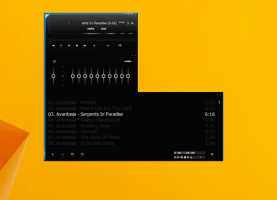Habilite o modo Sempre Offline para Arquivos no Windows 10
O Windows 10 inclui um recurso chamado Arquivos Offline que permite disponibilizar arquivos e pastas de rede offline quando você não está conectado a essa rede. Este recurso é muito útil quando você precisa acessar recursos de rede enquanto está offline. Você pode marcar um arquivo ou pasta como 'sempre disponível off-line' para manter sua cópia armazenada em seu computador. Veja como isso pode ser feito.
O que são arquivos offline
Arquivos offline disponibiliza arquivos de rede para um usuário, mesmo se a conexão de rede com o servidor estiver indisponível ou lenta. Ao trabalhar online, o desempenho do acesso aos arquivos está na velocidade da rede e do servidor. Ao trabalhar offline, os arquivos são recuperados da pasta Arquivos offline em velocidades de acesso local. Um computador muda para o modo offline quando:
- Sempre offline modo foi habilitado
- O servidor está indisponível
- A conexão de rede é mais lenta do que um limite configurável
- O usuário muda manualmente para o modo offline usando o Trabalho offline botão no File Explorer.
Observação: o recurso Arquivos off-line está disponível
- No Windows 7 nas edições Professional, Ultimate e Enterprise.
- No Windows 8 nas edições Pro e Enterprise.
- No Windows 10 no Pro, Enterprise e Education edições.
O que é o modo Always Offline
Modo sempre offline fornece acesso mais rápido a arquivos e menor uso de largura de banda, trabalhando sempre offline, mesmo quando conectado por meio de uma conexão de rede de alta velocidade. O Windows atualiza arquivos no cache de Arquivos Offline sincronizando de hora em hora em segundo plano, por padrão.
O modo Sempre Offline oferece os seguintes benefícios:
- Os usuários obtêm acesso mais rápido aos arquivos em pastas redirecionadas, como a pasta Documentos.
- A largura de banda da rede é reduzida, diminuindo os custos em conexões WAN caras ou conexões medidas.
Como usar o modo Offline Sempre Disponível
Antes de ativar o modo Always Available Offline, você precisa ativar o recurso Offline Files no Windows 10. Consulte o artigo
Habilitar arquivos offline no Windows 10
Agora, siga as instruções abaixo.
Para ativar o modo Offline Sempre Disponível, faça o seguinte.
- Navegue até seus arquivos na rede.
- Clique com o botão direito no arquivo ou pasta desejada que deseja disponibilizar off-line.
- Selecione Sempre disponível offline no menu de contexto.
- Você verá um Concluída a preparação dos arquivos para que estejam sempre disponíveis offline diálogo por um curto período de tempo.
- Depois disso, o arquivo ou pasta receberá um ícone de sobreposição de sincronização.
Você terminou.
Em algum momento, você pode querer remover o sinalizador Sempre Disponível Offline de certos arquivos ou pastas. Veja como isso pode ser feito.
Para desativar o modo Sempre disponível off-line para arquivos e pastas, faça o seguinte.
- Abra o clássico Painel de controle aplicativo.
- Mude sua visualização para "Ícones grandes" ou "Ícones pequenos" conforme mostrado abaixo.
- Encontre o ícone da Central de Sincronização.
- Abra a Central de Sincronização e clique no link Gerenciar arquivos offline à esquerda.
- Clique no Visualize seus arquivos offline botão.
- Na pasta Arquivos off-line, navegue até o arquivo ou pasta de rede para o qual deseja desabilitar o recurso off-line sempre disponível. Clique com o botão direito nele e desmarque (desative) o Sempre disponível offline clicando nele.
- O arquivo ou pasta de rede agora não terá mais um ícone de sobreposição de sincronização, portanto, Sempre disponível off-line agora está desativado para esse arquivo / pasta.
É isso.