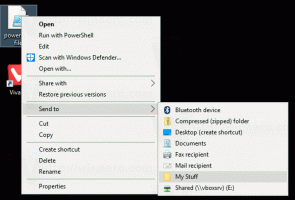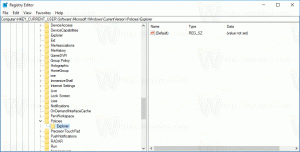Como ativar a caixa de diálogo de impressão do sistema no Microsoft Edge
Você pode ativar a caixa de diálogo Imprimir do sistema no Microsoft Edge. Por padrão, o aplicativo está usando uma janela personalizada embutida, que vem com uma grande área de visualização e controles extras no painel esquerdo. Se você preferir a caixa de diálogo Imprimir clássica para as opções avançadas que ela oferece, ou por algum outro motivo, é possível habilitá-la e desabilitar a padrão.
Propaganda
O Microsoft Edge é um navegador da web popular que vem pré-instalado no Windows 10. Recentemente, a Microsoft o atualizou com o projeto subjacente Chromium, o mesmo software que sobrecarregou o aplicativo Chrome do Google. Devido a essa mudança, os dois navegadores têm muitos recursos em comum, mas algumas opções são exclusivas entre si. A Microsoft substituiu todos os serviços online do Google por suas próprias soluções, como Bing, conta da Microsoft, tradutor, etc. Existem também alguns recursos como Ler em voz alta e outras melhorias interessantes que você não encontrará no Chrome.
Quando você imprime uma página, por exemplo, pressionando Ctrl + P, O Edge abrirá a seguinte caixa de diálogo de visualização de impressão.
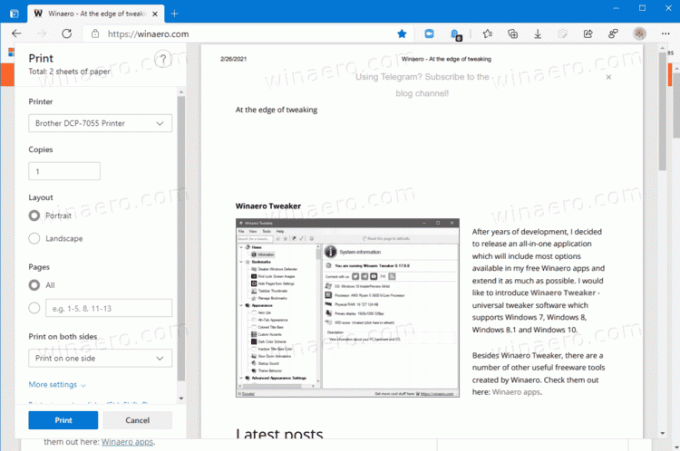
É uma caixa de diálogo personalizada embutida no navegador. Existe uma opção oculta para torná-lo usar a caixa de diálogo de impressão do sistema. No entanto, é uma opção menos conhecida, pois o Microsoft Edge não a expõe em nenhum lugar da GUI.
Esta postagem mostrará como habilitar o sistema Diálogo de impressão no Microsoft borda.
Para ativar a caixa de diálogo de impressão do sistema no Microsoft Edge
- Abra o Aplicativo Editor de registro.
- Vá para a seguinte chave do Registro.
HKEY_LOCAL_MACHINE \ SOFTWARE \ Policies \ Microsoft \ Edge. - Se o Borda está faltando uma pasta e, em seguida, crie-a manualmente.
- À direita do Borda pasta, modifique ou crie um novo valor DWORD de 32 bits
UseSystemPrintDialog. Nota: Mesmo se você for executando o Windows de 64 bits você ainda deve criar um valor DWORD de 32 bits.
- Defina seu valor como 1.
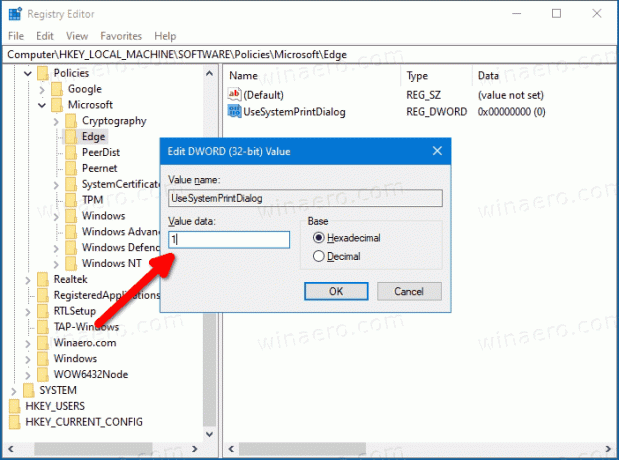
- Agora, feche o Edge se ele estiver em execução e abra novamente. Você terá a caixa de diálogo Imprimir do sistema.
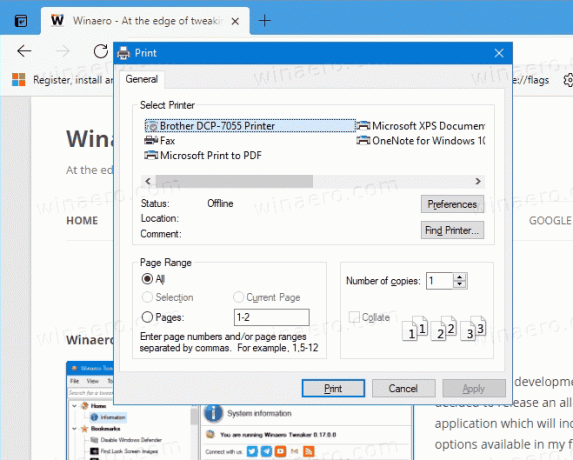
Você terminou!
Além disso, você pode baixar os seguintes arquivos do Registro para economizar seu tempo e evitar a edição manual do Registro.
Baixar arquivos de registro
Clique no seguinte link: Baixar arquivos de registro. Uma vez baixado, extraia o arquivo para qualquer pasta de sua escolha. Agora use os seguintes arquivos * .REG.
- Use_system_print_dialog_in_Microsoft_Edge.reg - este arquivo ativou a caixa de diálogo tradicional da impressora.
- Use_default_print_dialog_in_Microsoft_Edge.reg - este restaura a caixa de diálogo de visualização de impressão padrão (moderna) do navegador.
Os arquivos usam o UseSystemPrintDialog Política de borda. Funciona a partir do Edge versão 77 no Windows e Mac.