Redefinir a caixa de diálogo Abrir e Salvar como no Windows 10
No Windows 10, quase todos os aplicativos que funcionam com arquivos do usuário são capazes de mostrar as caixas de diálogo Abrir e Salvar como. Esses dois diálogos parecem bastante semelhantes, mas cada um tem sua própria finalidade, como fica claro por seus nomes. A caixa de diálogo Abrir permite que o usuário escolha um arquivo ou pasta. A caixa de diálogo Salvar permite que o usuário escolha uma pasta de destino e o nome de um arquivo para salvar.
Propaganda
O Windows é capaz de salvar as configurações das caixas de diálogo Abrir e Salvar, portanto, da próxima vez que você abri-las, elas terão a mesma aparência da última vez que você as usou. O Windows pode lembrar o tamanho da caixa de diálogo, as configurações de exibição e o último local navegado (para alguns aplicativos, este recurso não é compatível). Se a caixa de diálogo Abrir ou Salvar como estiver bagunçada, você pode tentar redefini-la.
No Windows 10, os parâmetros de diálogo Abrir e Salvar como são armazenados nas seguintes chaves do Registro:
Para diálogos clássicos:
HKEY_CURRENT_USER \ SOFTWARE \ Microsoft \ Windows \ CurrentVersion \ Explorer \ ComDlg32
A captura de tela a seguir mostra a caixa de diálogo clássica.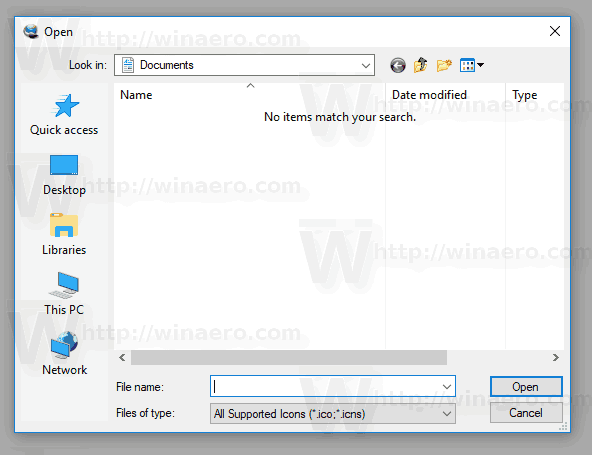
Para a caixa de diálogo Abrir mais recente:
HKEY_CURRENT_USER \ SOFTWARE \ Microsoft \ Windows \ CurrentVersion \ Explorer \ CIDOpen

Para a caixa de diálogo Salvar como:
HKEY_CURRENT_USER \ SOFTWARE \ Microsoft \ Windows \ CurrentVersion \ Explorer \ CIDSave
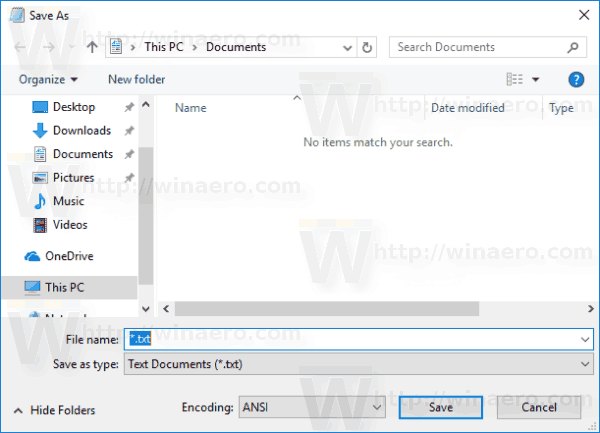
Para redefinir as caixas de diálogo Abrir e Salvar como no Windows 10, você precisa fazer o seguinte.
- Feche todos os aplicativos em execução.
- Abrir Editor de registro.
- Navegue até a seguinte chave do Registro:
HKEY_CURRENT_USER \ SOFTWARE \ Microsoft \ Windows \ CurrentVersion \ Explorer \
Dica: você pode acesse a chave de registro desejada com um clique.
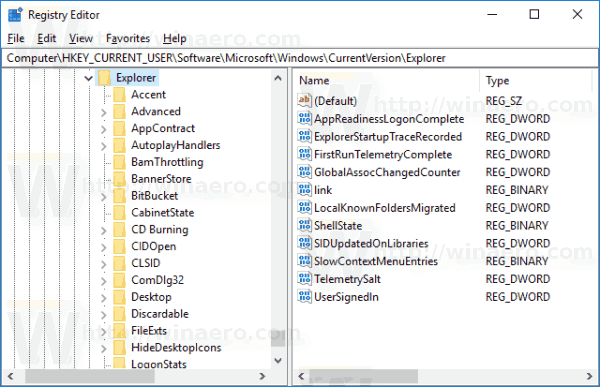
- Exclua as subchaves mencionadas uma por uma.
ComDlg32 CIDOpen CIDSave
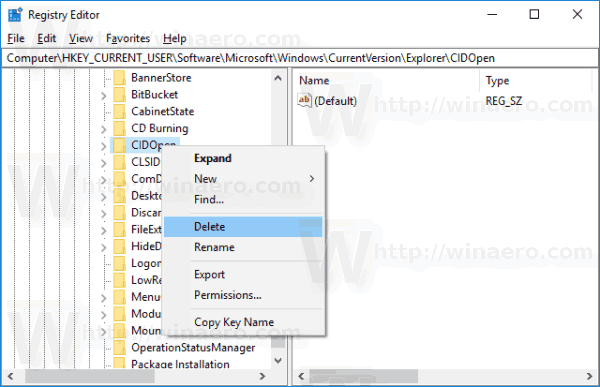
Como alternativa, você pode aplicar o seguinte ajuste do Registro:
Editor de registro do Windows versão 5.00 [-HKEY_CURRENT_USER \ SOFTWARE \ Microsoft \ Windows \ CurrentVersion \ Explorer \ ComDlg32] [-HKEY_CURRENT_USER \ SOFTWARE \ Microsoft \ Windows \ CurrentVersion \ Explorer \ CIDOpen] [-HKEY_CURRENT_USER \ SOFTWARE \ Microsoft \ Windows \ CurrentVersion \ Explorer \ CIDSave]
Copie e cole o texto acima no Bloco de notas e salve-o como um arquivo * .reg. Depois de clicar duas vezes no arquivo e confirmar a operação de importação, as caixas de diálogo terão sua aparência padrão.
Para economizar seu tempo, você pode baixar o seguinte arquivo de registro pronto para uso aqui:
Baixar arquivo de registro
É isso.


