Como hibernar o computador no Windows 10
O Windows 10 vem com o recurso Fast Startup que executa um desligamento híbrido do seu PC, desconectando-o de sua conta de usuário e, em seguida, hibernando o PC quando você clica em Desligar. Como a inicialização rápida é essencialmente logoff + hibernação, a opção normal de Hibernar, que desligava o PC sem fazer logout, fica oculta e desabilitada por padrão. Neste artigo, veremos como hibernar o PC no Windows 10.
Propaganda
Antes de prosseguir, consulte os seguintes artigos:
- Habilite ou desabilite a opção Hibernar no Windows 10.
- Adicione o Hibernate ao menu Iniciar do Windows 10.
Todas as maneiras de hibernar seu PC no Windows 10
O primeiro é óbvio - você pode usar o botão liga / desliga no menu Iniciar:
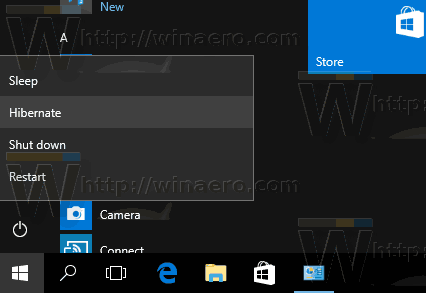
Abra o menu Iniciar e clique no botão Liga / Desliga. Seu menu contém o item Hibernar quando a hibernação está ativada.
O segundo método é Menu de usuários avançados / menu Win + X. Ele pode ser aberto de várias maneiras:
- Você pode pressionar Vencer + X teclas de atalho juntas para abri-lo.
- Ou você pode clicar com o botão direito no botão Iniciar.
Você só precisa executar o comando "Desligar ou sair -> Hibernar":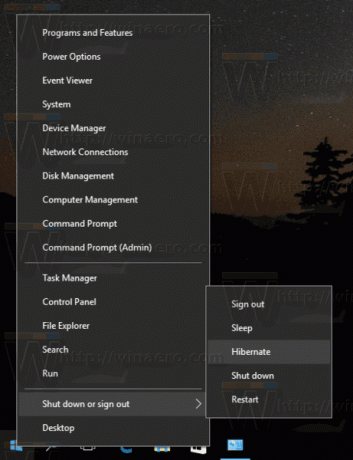
A terceira forma envolve o utilitário de console "shutdown.exe". No prompt de comando você pode digitar o seguinte comando:
desligamento -h
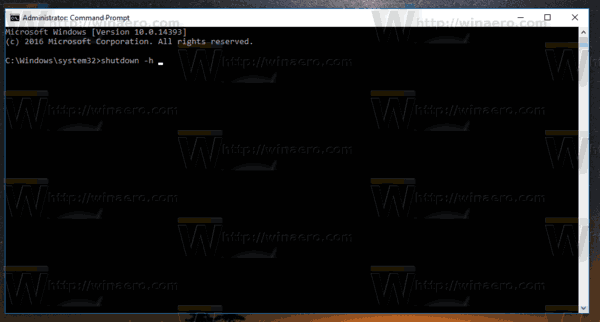
Isso irá hibernar o seu PC imediatamente. O utilitário "shutdown" existe até mesmo no Windows XP (ou mesmo desde o Windows 2000 Resource Kit) e é muito útil para várias operações de arquivo em lote e cenários de script.
Dica: Use o seguinte comando para forçar o fechamento dos aplicativos em execução e hibernar o computador local.
shutdown -h -f
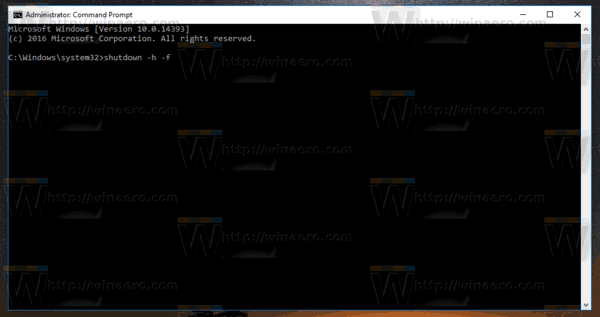
Outra forma é a tela de segurança Ctrl + Alt + Del:
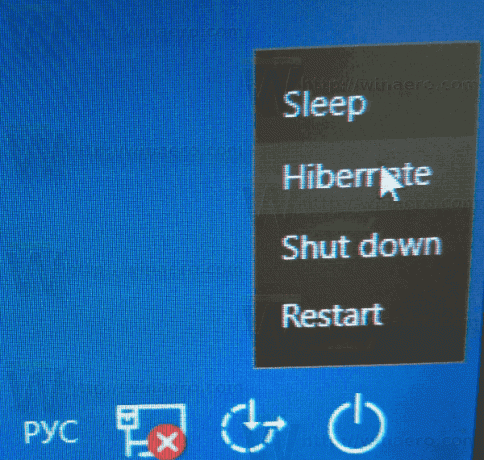
Você encontrará a opção Hibernar no menu do botão Liga / Desliga.
O mesmo se aplica à tela de login:
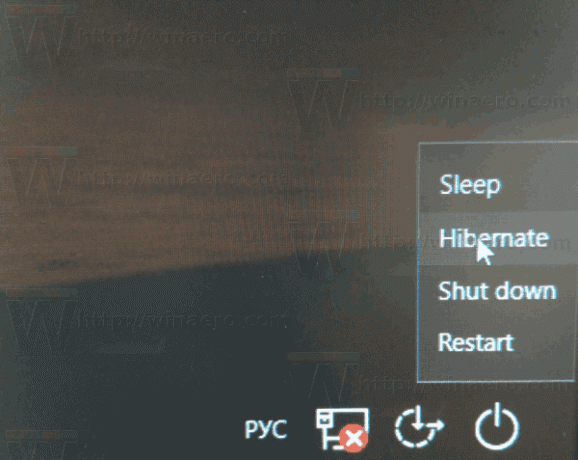
Finalmente, você pode pressionar Alt + F4 na área de trabalho para abrir a caixa de diálogo de desligamento clássico. Embora o Windows 10 venha com várias maneiras de desligar o PC, a caixa de diálogo de desligamento clássico pode ser acessada apenas com a ajuda de uma tecla de atalho. Você tem que minimizar todas as janelas, então clicar para focar na Área de Trabalho e finalmente pressionar Alt + F4 para que apareça. Lá, selecione "Hibernar" como sua ação de desligamento.
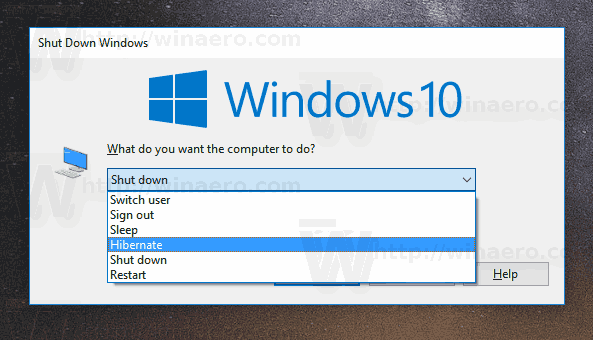
Veja os seguintes artigos:
- Como definir a ação padrão para a caixa de diálogo Desligar no Windows 10
- Como criar um atalho para a caixa de diálogo Desligar o Windows no Windows 10
É isso.

