Como desativar animações no Windows 10
As animações no Windows têm o objetivo de fornecer uma percepção de IU rápida e suave, embora muitos usuários prefiram uma IU que responda instantaneamente sem qualquer animação. Neste artigo, veremos como melhorar a capacidade de resposta do Windows 10 desativando animações desnecessárias. Com as animações desativadas, a interface do usuário parecerá mais rápida e responsiva.
Propaganda
Por padrão, o Windows 10 tem muitos efeitos habilitados para colírio para os olhos. Você pode ver animações na tela inicial, barra de tarefas, abrindo e fechando aplicativos, efeitos de sombra projetada, caixas de combinação deslizantes abertas e assim por diante, para fazer a interface do usuário parecer mais fluida. Desativá-los melhorará a capacidade de resposta do sistema operacional. Você notará que o menu Iniciar irá abra muito mais rápido.
Pressione as teclas de atalho Win + R no teclado. A caixa de diálogo Executar aparecerá na tela, digite o seguinte na caixa de texto e pressione Enter:
SystemPropertiesAdvanced

As Propriedades Avançadas do Sistema serão abertas. aperte o Definições botão no atuação seção no Avançado aba.

A seguinte janela de diálogo será aberta:
 Existem várias predefinições disponíveis na parte superior da janela.
Existem várias predefinições disponíveis na parte superior da janela.
Deixe o Windows escolher o que é melhor para o meu computador - o sistema operacional ativará e desativará automaticamente alguns efeitos visuais que ele determina que funcionarão bem em seu hardware.
Ajuste para melhor aparência - Isso ativará todos os efeitos visuais disponíveis.
Ajuste para uma melhor performance - Todos os efeitos visuais serão desativados.
Personalizado - Isso permitirá que você ative ou desative os efeitos visuais manualmente. Depois de alterar as caixas de seleção na lista abaixo, esta opção será selecionada por padrão.
Para desativar animações no Windows 10, marque a Ajuste para uma melhor performance opção. Isso removerá a marca de seleção de todas as opções que permitem efeitos visuais. Mantenha as seguintes opções ativadas porque não estão relacionadas a animações:
- Mostrar miniaturas em vez de ícones
- Mostrar retângulo de seleção translúcido
- Mostra o conteúdo da janela enquanto arrasta
- Bordas suaves de fontes de tela
- Use sombras projetadas para rótulos de ícones da área de trabalho
 Pressione 'Aplicar', depois 'OK' e feche todas as janelas abertas.
Pressione 'Aplicar', depois 'OK' e feche todas as janelas abertas.
Agora, a interface do usuário do Windows 10 será mais responsiva.
Além disso, você pode desativar animações desnecessárias usando as opções de Acessibilidade no Windows 10.
Abrir configurações e vá para Facilidade de acesso - Outras opções.

À direita, você verá a opção Tocar animações no Windows. Desative-o.
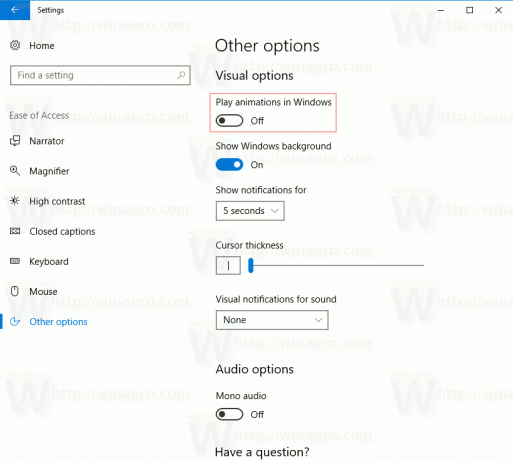 Agora as animações serão desativadas.
Agora as animações serão desativadas.
Dica: é possível abrandar animações de janela no Windows 10.
É isso.

