Como alterar a sensibilidade de arrastar e soltar no Windows 10
No Windows 10, é possível alterar a sensibilidade de arrastar e soltar. Isso pode ser útil se você tiver um touchpad sensível e quiser torná-lo menos sensível a mover ou copiar arquivos acidentalmente no Explorador de Arquivos e outros aplicativos. Ou você pode estar descontente com a configuração padrão, que requer arrastar apenas alguns pixels.
Com as configurações padrão, se você arrastar um arquivo ou pasta por uma distância de 4 pixels e soltá-lo, o ação padrão de arrastar e soltar Vai acontecer.
Quando você arrasta um arquivo ou pasta de um local para outro no Explorador de Arquivos, ele oferece a opção de movê-lo ou copie-o dependendo se você está arrastando-o para outra pasta na mesma unidade ou para outro dirigir.
Como o valor padrão é tão baixo, é muito fácil arrastar e soltar inadvertidamente seus arquivos em uma pasta aleatória em sua unidade. Isso acontece comigo muitas vezes. Para superar esse problema, você pode querer alterar a distância de arrastar e soltar para um valor mais alto. Por exemplo, você pode defini-lo para 40 pixels, de forma que os arquivos e pastas tenham que ser movidos em pelo menos 40 pixels antes de serem soltos.
Propaganda
Infelizmente, o Windows 10 não inclui nenhuma GUI para essa opção, portanto, é necessário aplicar um ajuste no Registro. Felizmente, não é complicado.
Para alterar a sensibilidade de arrastar e soltar no Windows 10, faça o seguinte.
- Abra o Aplicativo Editor de registro.
- Vá para a seguinte chave do Registro.
HKEY_CURRENT_USER \ Control Panel \ Desktop
- À direita, modifique os valores DragHeight e DragWidth e defina-os com o número de pixels para os quais arrastar os itens antes de soltá-los.
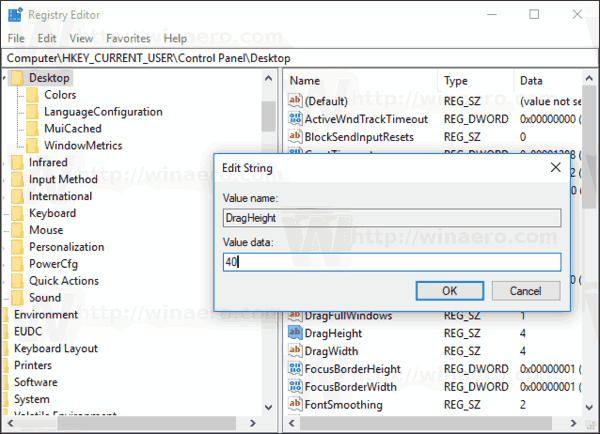
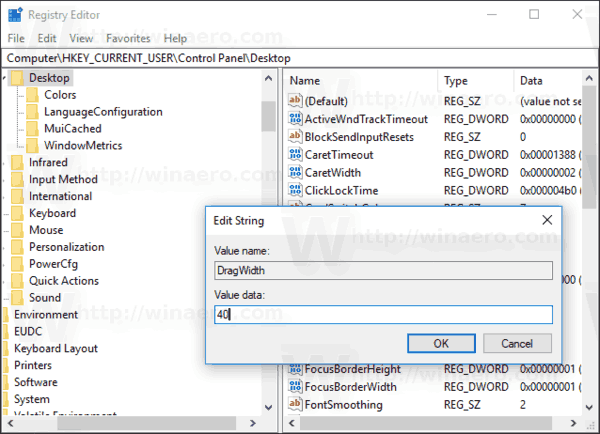
- Para que as alterações feitas pelo ajuste do Registro tenham efeito, você precisa sair e entre em sua conta de usuário. Alternativamente, você pode reinicie o shell do Explorer.
Você terminou!
Dica: veja como acessar uma chave de registro com um clique.
Nota: Este truque também deve funcionar no Windows 7, Windows 8 e Windows 8.1.
Para economizar seu tempo, você pode usar o Winaero Tweaker.
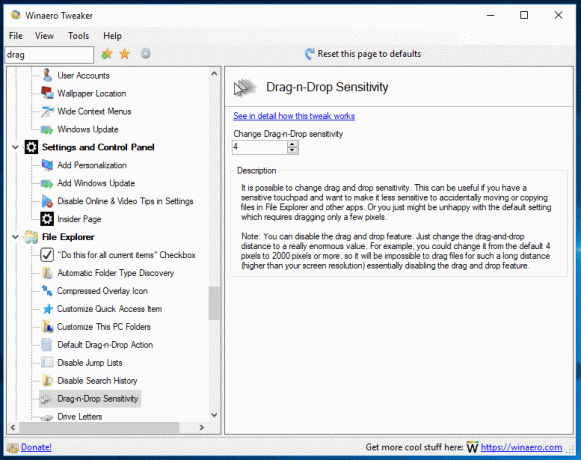
Você pode baixar o aplicativo aqui: Baixe o Winaero Tweaker.
É isso!


