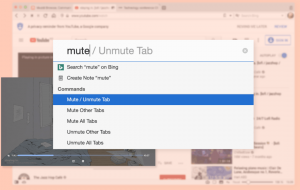Como Aplicar Limites de Cota de Disco no Windows 10
NTFS é o sistema de arquivos padrão da família de sistemas operacionais Windows NT. Ele oferece suporte a cotas de disco, que ajudam os administradores a rastrear e controlar o uso do espaço em disco pelos usuários. Hoje, veremos como impor limites de cota de disco.
Propaganda
Os limites de cota de disco podem ser forçados para todas as unidades. Isso pode ser feito com uma Política de Grupo especial. Depois de ativá-lo, os usuários não serão capazes de desligar ou ligar a opção
Negar espaço em disco a usuários que excedam o limite de cota usando as opções de GUI descritas no artigo Como habilitar cotas de disco no Windows 10.Isso pode ser feito com uma opção especial de Política de Grupo. Os usuários das edições Windows 10 Pro, Education e Enterprise podem configurá-lo usando o aplicativo Editor de Política de Grupo Local. Os usuários de outras edições podem aplicar um ajuste no Registro. Vamos revisar esses métodos.
Para impor limites de cota de disco no Windows 10,
- Abrir Editor de registro.
- Vá para a seguinte chave do Registro:
HKEY_LOCAL_MACHINE \ SOFTWARE \ Policies \ Microsoft \ Windows NT \ DiskQuota
Dica: Veja como pular para a chave de registro desejada com um clique.
Se você não tiver essa chave, basta criá-la.
- Aqui, crie um novo valor DWORD de 32 bits Aplicar. Nota: Mesmo se você for executando o Windows de 64 bits, você ainda precisará usar um DWORD de 32 bits como o tipo de valor.
Defina-o como 1 para impor limites de cota de disco para todas as unidades.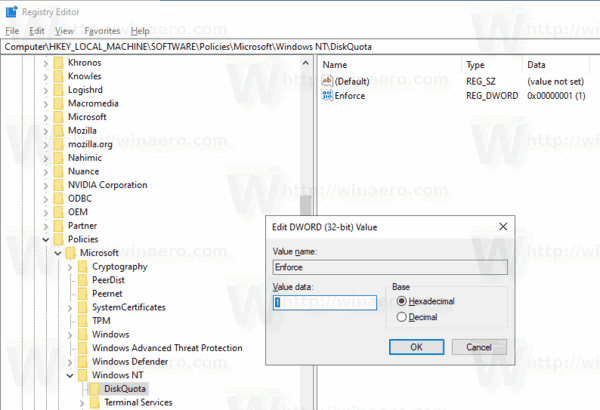
- Reinicie o Windows 10 para aplicar a restrição e pronto.
Você terminou.
Dica: você pode aplicar as alterações sem reiniciar o sistema operacional. Ver Forçar a atualização manual das configurações da política de grupo no Windows 10.
Para desfazer a alteração, remova o Aplicar Valor DWORD que você criou e reinicie o sistema operacional.
Se você estiver executando o Windows 10 Pro, Enterprise ou Education edição, você pode usar o aplicativo Editor de Política de Grupo Local (gpedit.msc) para configurar as opções mencionadas acima com uma GUI.
Aplicar limites de cota de disco no Windows 10 com gpedit.msc
- pressione Vencer + R teclas juntas em seu teclado e digite:
gpedit.msc
Pressione Enter.

- O Editor de Política de Grupo será aberto. Vamos para Configuração do computador \ Modelos administrativos \ Sistema \ Cotas de disco. Habilite a opção de política Aplicar limite de cota de disco.
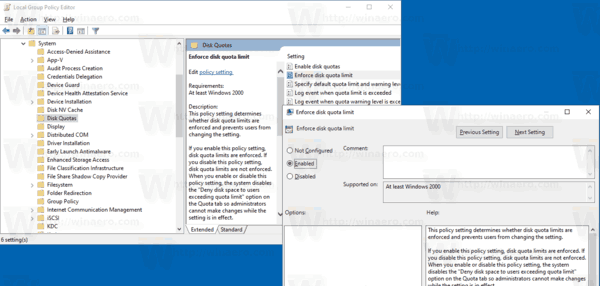
- Reinicie o Windows 10.
É isso.
Artigos relacionados.
- Como habilitar cotas de disco no Windows 10
- Definir a cota do disco no prompt de comando do Windows 10
- Forçar a habilitação de cotas de disco no Windows 10 com Política de Grupo