Como habilitar cotas de disco no Windows 10
NTFS é o sistema de arquivos padrão da família de sistemas operacionais Windows NT. Ele oferece suporte a cotas de disco, que ajudam os administradores a rastrear e controlar o uso do espaço em disco pelos usuários. Vamos ver como configurar cotas de disco no Windows 10.
Propaganda
O recurso Cota de disco pode ser habilitado para uma unidade individual ou forçado para todas as unidades. Além disso, há várias opções que você pode ajustar para cotas de disco. Antes de prosseguir, certifique-se de que sua conta de usuário tenha
privilégios administrativos. Agora, siga as instruções abaixo.Para habilitar cotas de disco no Windows 10,
- Abra o Explorador de Arquivos e navegue até o Este PC pasta.
- Clique com o botão direito na unidade NTFS para a qual deseja habilitar as cotas de disco e selecione Propriedades no menu de contexto.

- Mudar para o Contingente guia e clique no Mostrar configurações de cota botão.

- Ligar o Habilitar gerenciamento de cota de disco opção.

- Ligar o Negar espaço em disco a usuários que excedam o limite de cota opção, se necessário.
- Debaixo Selecione o limite de cota padrão para novos usuários neste volume, selecione Limite de espaço em discoe especifique a quantidade de espaço desejada para o limite e antes que um aviso seja mostrado ao usuário.

- Por fim, clique Aplicar e OK.
- Reiniciar Windows 10.
Você terminou.
Nota: Você sempre pode desligar as cotas de disco, desmarcando as opções Habilitar gerenciamento de cota e Negar espaço em disco a usuários que excedam o limite de cota, e definindo limites de cota de disco para Não limite a opção de uso do disco. Além disso, você pode modificar o limite da cota e seu nível de aviso posteriormente, a qualquer momento.
Além disso, você pode definir uma cota de disco para contas de usuário específicas. Veja como isso pode ser feito.
Habilitar cota de disco para um usuário específico
- Abra o Explorador de Arquivos e navegue até o Este PC pasta.
- Clique com o botão direito na unidade NTFS para a qual deseja habilitar as cotas de disco e selecione Propriedades no menu de contexto.

- Mudar para o Contingente guia e clique no Mostrar configurações de cota botão.

- Ligar o Habilitar gerenciamento de cota de disco opção.

- Ligar o Negar espaço em disco a usuários que excedam o limite de cota opção, se necessário.
- Clique no botão Entradas de cota.
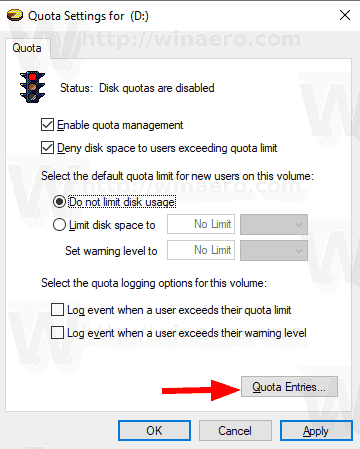
- Na próxima caixa de diálogo, clique duas vezes na conta do usuário para a qual deseja definir uma cota de disco. Se você não vir essa conta na lista, selecione Cota> Nova entrada de cota ... do menu.
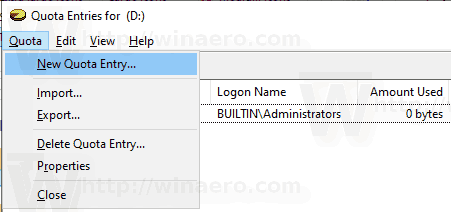
- Na próxima caixa de diálogo, clique no Avançado botão.

- Clique no Encontre agora botão.

- Na lista, selecione a conta de usuário para a qual deseja especificar uma cota de disco e clique em OK.
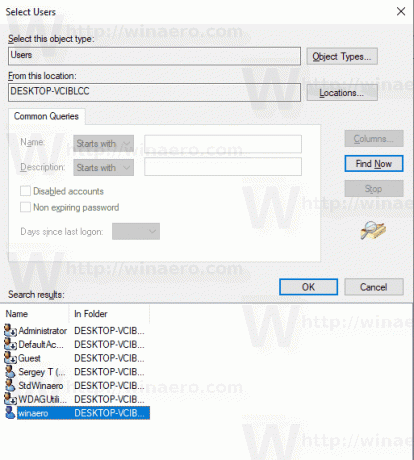
- Clique em OK para adicionar uma nova entrada de cota de disco.
- Na próxima caixa de diálogo, selecione Limite de espaço em discoe especifique a quantidade de espaço desejada para o limite e antes que um aviso seja mostrado ao usuário.

- Clique em Aplicar e OK.
É isso.

