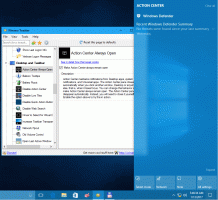Como criar um atalho para abrir o miniaplicativo Alterar conta de imagem no Windows 8.1
O miniaplicativo de imagem de mudança de conta é uma página dentro do aplicativo Configurações do PC que permite escolher um novo avatar ou criá-lo usando o aplicativo Câmera.
No Windows 8.1, você pode criar um atalho para abrir esta página diretamente, sem passar por vários cliques nas configurações do PC ou na barra de botões. Isso pode economizar seu tempo e melhorar a usabilidade do Windows 8.1 para você. Siga este tutorial simples para criá-lo.
- Clique com o botão direito na área de trabalho e escolha Novo -> Atalho no menu de contexto:

- Digite ou copie e cole o seguinte como o destino do atalho:
% localappdata% \ Packages \ windows.immersivecontrolpanel_cw5n1h2txyewy \ LocalState \ Indexed \ Settings \ en-US \ AAA_SettingsChangeAccountPicture.settingcontent-ms
Nota: 'en-us' aqui representa o idioma inglês. Altere-o de acordo para ru-RU, de-DE e assim por diante se o idioma do Windows for diferente.

- Dê ao atalho qualquer nome de sua escolha e defina o ícone desejado para o atalho que você acabou de criar:

- Agora você pode tentar este atalho em ação e fixá-lo na barra de tarefas ou na própria tela inicial (ou dentro do seu menu Iniciar, se você usar algum menu Iniciar de terceiros, como Classic Shell). Observe que o Windows 8.1 não permite que você fixe esse atalho em nada, mas há uma solução alternativa.
Para fixar este atalho na barra de tarefas, use a excelente ferramenta freeware chamada Fixar em 8.
Para fixar este atalho na tela inicial, você precisa desbloquear o item de menu “Fixar na tela inicial” para todos os arquivos no Windows 8.1.
É isso! Agora, toda vez que você precisar acessar rapidamente essa opção, basta clicar no atalho que acabou de criar!