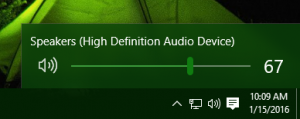Como ativar o som espacial no Windows 11
Você pode habilitar o Som Espacial no Windows 11, também conhecido como "Áudio 3D". Ele fornece uma experiência melhor criando um som mais envolvente. Quando você liga o Spatial Audio em um dispositivo compatível, parece que o som vem ao seu redor, não diretamente à sua frente. O Som Espacial torna a exibição de filmes mais envolvente e também pode melhorar suas habilidades de jogo, permitindo que você sinta a direção do som.
Propaganda
Antes de ativar Som Espacial no Windows 11, observe que, para uma experiência de som envolvente adequada, você precisa de um dispositivo de saída compatível que ofereça suporte a Som Espacial no Windows 10 e 11. Embora o Windows possa simular áudio 3D em qualquer fone de ouvido, você obtém os melhores resultados ao usar um sistema de som ou fone de ouvido compatível.
Habilite o som espacial no Windows 11 usando as configurações
- pressione Vencer + eu abrir Configurações do Windows. Você também pode usar o menu Iniciar, a Pesquisa do Windows ou um atalho próximo ao menu de energia.
- Vamos para Sistema > Som.

- Selecione os dispositivo de saída para o qual você deseja ativar o Áudio Espacial.

- Em seguida, encontre o Áudio Espacial seção.
- Clique no menu suspenso e selecione Windows Sonic para fones de ouvido.

É importante observar que diferentes dispositivos de áudio (fones de ouvido, soundbars, sistemas de som, home theaters) podem exigir outros aplicativos de áudio 3D disponíveis na Microsoft Store. Um conjunto de fones de ouvido, por exemplo, pode precisar do Dolby Access para habilitar o áudio espacial.
Se o seu dispositivo não funcionar com o Windows Sonic para Fones de ouvido, clique no link Obtenha mais aplicativos de som espacial ao lado do menu suspenso. Baixe um aplicativo correspondente e selecione-o no menu suspenso nas configurações de áudio espacial.
Ativar som espacial no painel de controle do Windows 11
Se você gosta de alterar as configurações do Windows usando o Painel de Controle clássico, veja como habilitar o Som Espacial no Windows 11 com o Painel de Controle.
- Abrir Painel de controle no Windows 11 usando o Vencer + R atalho e o
ao controlecomando. - Vamos para Hardware e som> Som. Se você usar a visualização Ícones Grandes ou Ícones Pequenos, clique em Som.

- No Reprodução guia, encontre seu dispositivo de saída de som e clique com o botão direito nele. Selecione Propriedades.

- Em seguida, clique no Som Espacial aba.
- No Formato de som espacial seção, clique no menu suspenso e selecione um dos aplicativos disponíveis em 3D Sound.

- Clique OK.
É isso.