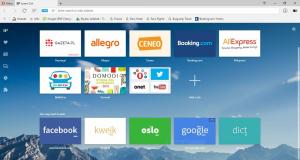Alterar o nível de criptografia de compartilhamento de arquivos no Windows 10
O Windows 10 permite que o usuário compartilhe suas impressoras conectadas localmente e arquivos armazenados com outros usuários na rede. Os arquivos compartilhados podem ser acessados para leitura e gravação para outras pessoas. Impressoras compartilhadas podem ser usadas para imprimir no computador remoto. O Windows usa criptografia de 128 bits para ajudar a proteger as conexões de compartilhamento de arquivos por padrão. Alguns dispositivos não oferecem suporte à criptografia de 128 bits e devem usar criptografia de 40 ou 56 bits. Veja como alternar entre os níveis de criptografia de compartilhamento de arquivos no Windows 10.
Propaganda
Por padrão, o Windows 10 permite o compartilhamento de arquivos e impressoras apenas em uma rede privada (doméstica). Ele é desativado quando seu tipo de rede é definido como Público.
Quando você está entrando em sua conta e a primeira vez que sua rede está operacional, o Windows 10 pergunta a qual tipo de rede você está se conectando: doméstica ou pública. Em um prompt da barra lateral, você é perguntado se deseja encontrar PCs, dispositivos e conteúdo na rede à qual acabou de se conectar.
 Se você escolher sim, o sistema operacional irá configurá-lo como uma rede privada e ativar a descoberta de rede. Para uma rede pública, a descoberta e o acesso serão limitados. Se você precisar acessar seu computador de um PC remoto ou navegar pelos PCs e dispositivos em sua rede local, será necessário configurá-lo como Residência (Privada). Para que esses recursos de descoberta e compartilhamento de rede funcionem corretamente, o compartilhamento de arquivos e impressoras deve estar ativado.
Se você escolher sim, o sistema operacional irá configurá-lo como uma rede privada e ativar a descoberta de rede. Para uma rede pública, a descoberta e o acesso serão limitados. Se você precisar acessar seu computador de um PC remoto ou navegar pelos PCs e dispositivos em sua rede local, será necessário configurá-lo como Residência (Privada). Para que esses recursos de descoberta e compartilhamento de rede funcionem corretamente, o compartilhamento de arquivos e impressoras deve estar ativado.
Veja os seguintes artigos:
- Alterar o tipo de local de rede (pública ou privada) no Windows 10
- Altere o tipo de local de rede com PowerShell no Windows 10
Vamos ver como alterar o nível de criptografia do compartilhamento de arquivos no Windows 10. Antes de prosseguir, certifique-se de que sua conta de usuário tenha privilégios administrativos.
Para alterar o nível de criptografia de compartilhamento de arquivos no Windows 10, faça o seguinte.
- Abra o Painel de controle aplicativo.
- Vá para Painel de Controle \ Rede e Internet \ Centro de Rede e Compartilhamento.

- À esquerda, clique no link Alterar configurações de compartilhamento avançadas.

- Na próxima página, expanda o Todas as redes seção.
- Debaixo Conexões de compartilhamento de arquivos, habilite a opção apropriada, Use criptografia de 128 bits para ajudar a proteger as conexões de compartilhamento de arquivos ou Ative o compartilhamento de arquivos para dispositivos que usam criptografia de 40 ou 56 bits, de acordo com o que você deseja.
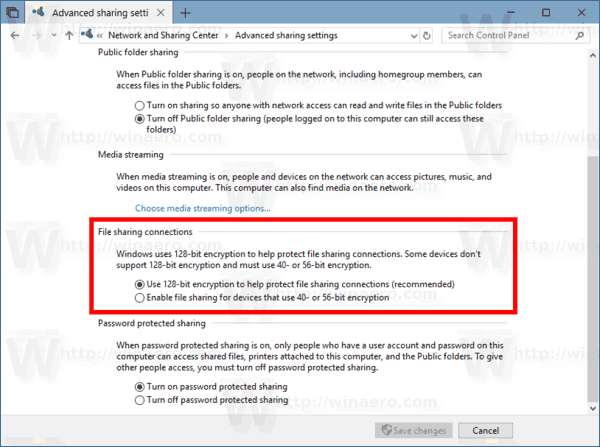
- Clique no botão Salvar alterações.
Você terminou!
Como alternativa, você pode aplicar um ajuste do Registro.
Altere o nível de criptografia de compartilhamento de arquivos com um ajuste no registro
Siga as instruções abaixo.
- Abra o Aplicativo Editor de registro.
- Vá para a seguinte chave do Registro.
HKEY_LOCAL_MACHINE \ SYSTEM \ CurrentControlSet \ Control \ Lsa \ MSV1_0
Veja como acessar uma chave de registro com um clique.
- À direita, modifique ou crie um novo valor DWORD de 32 bits NtlmMinClientSec.
Nota: Mesmo se você for executando o Windows de 64 bits você ainda deve criar um valor DWORD de 32 bits.
Defina seu valor como 0 para criptografia de 40 ou 56 bits.
Defina o valor como 536870912 em decimal para criptografia de 128 bits.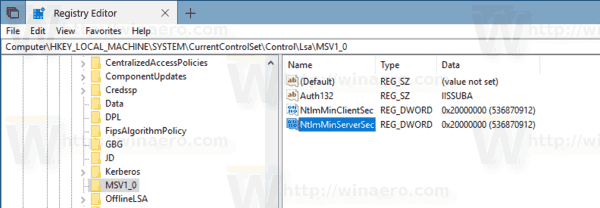
- Repita o mesmo para o valor NtlmMinServerSec.
- Reinicie o Windows 10.
Para economizar seu tempo, você pode baixar os seguintes arquivos do Registro prontos para usar:
Baixar arquivos de registro
É isso.