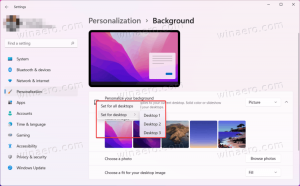Como alterar por quanto tempo as notificações permanecem abertas no Windows 11
Veja como alterar por quanto tempo as notificações permanecem na tela no Windows 11. O Windows 11 mantém notificações em sua tela por 5 segundos por padrão. Depois disso, o sistema operacional move as notificações para a central de notificações, a menos que seja uma notificação importante que exija ação, como um prompt de atualização, alarme ou lembrete.
Algumas pessoas podem querer mudar isso devido às suas preferências pessoais ou limitações físicas. Felizmente, é muito fácil alterar por quanto tempo o Windows 11 exibe notificações na tela.
Alterar por quanto tempo as notificações permanecem na tela no Windows 11
Você pode personalizar por quanto tempo as notificações permanecem na tela no Windows 11 usando o aplicativo Configurações, Painel de Controle e Editor do Registro. As alterações afetam apenas a conta do usuário atual. Vamos revisar esses métodos.
Alterar por quanto tempo as notificações permanecem nas configurações
- pressione Vencer + eu ou clique com o botão direito do mouse no botão do menu Iniciar e selecione Definições. Você também pode abrir o aplicativo Configurações no Windows 11 usando Outros métodos.
- Vamos para Acessibilidade e clique no Efeitos visuais seção.
- Encontre o "Dispensar notificações após este período de tempo"opção e escolha outra opção de 5 segundos para 5 minutos.
Você terminou.
Portanto, o valor padrão é 5 segundos, mas você pode fazer o Windows 11 manter notificações na tela por até 5 minutos. Apenas tenha em mente que você não pode definir as notificações do Windows 11 para permanecer no monitor por menos de 5 segundos.
É assim que você altera por quanto tempo as notificações permanecem na tela no Windows 11 usando o aplicativo Configurações. Não há necessidade de reiniciar o shell, computador, salvar as alterações manualmente, etc. O Windows aplicará as alterações imediatamente.
Defina o tempo limite de notificação no Windows 11 usando o painel de controle clássico
Novos usuários do Windows 11 que vêm do Windows 8 e versões anteriores podem preferir o Painel de controle clássico para alterar várias configurações. Embora algumas opções não estejam mais disponíveis no Painel de Controle desde o Windows 10, você ainda pode alterar por quanto tempo as notificações permanecem na tela no Windows 11 usando o Painel de Controle clássico. Aqui está como fazer isso.
Para definir o tempo limite de notificação no Windows 11, faça o seguinte.
- pressione Vencer + R e entrar no
ao controlecomando. - No painel de controle, vá para Facilidade de acesso > Centro de facilidade de acesso.
- Clique no "Use o computador sem tela" ligação.
- Na próxima tela, encontre o "Ajuste os limites de tempo e visuais intermitentes" seção.
- Escolha uma nova opção em uma lista suspensa. Novamente, você pode selecionar um tempo limite entre 5 segundos e 5 minutos.
- Clique OK para aplicar as alterações.
Feito! Finalmente, há um ajuste do Registro que você pode usar para configurar o tempo limite de notificação de exibição no Windows 11. Aqui vamos nós.
Alterar a duração da exibição da notificação no Windows 11 usando o Editor do Registro
Finalmente, aqui está a maneira mais complicada de alterar por quanto tempo o Windows 11 exibe notificações. Você pode ajustar a configuração alterando uma chave de registro manualmente ou com arquivos REG prontos para usar.
Para alterar a duração da exibição da notificação no Registro, faça o seguinte.
- pressione Vencer + R e entrar
regedit. Esse comando abre Editor de registro do Windows. - Vá para o seguinte caminho: HKEY_CURRENT_USER \ Painel de Controle \ Acessibilidade.
- Encontre o MessageDuration valor e clique duas vezes nele.
- Troque o Base opção de Hexadecimal para Decimal.
- Especifique um novo dado de valor em segundos. O valor mínimo é 5 segundos (padrão), e o máximo é 300 (5 minutos).
- Clique OK para salvar as alterações.
- Finalmente, reinicie o Explorer, saia e entre novamente ou reinicie o computador.
Feito!
Nota: Você não pode definir o MessageDuration valor inferior a 5 ou superior a 300. O Windows 11 simplesmente ignorará esses valores fora do intervalo.
É assim que você altera por quanto tempo o Windows 11 mantém as notificações na tela.