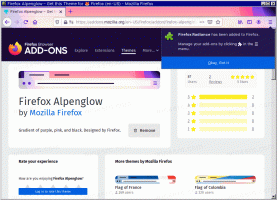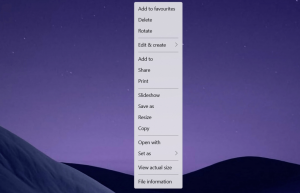Windows 11 Abra o Explorador de Arquivos para este PC ou Downloads
Esta postagem mostrará como no Windows 11 abre o Explorador de Arquivos para este PC ou Downloads. Há uma configuração dedicada nas opções de pasta para definir Este PC como o local de inicialização. No entanto, a capacidade de tornar a pasta Downloads o local padrão é um recurso oculto secreto.
Propaganda
Quando um usuário clica no ícone do File Explorer na barra de tarefas ou na área de trabalho, o Windows 11 abre a janela "Acesso rápido" seção. Ele fornece acesso rápido a arquivos usados recentemente e pastas fixadas. Embora a ideia em si soe e funcione bem para muitos, outros usuários não gostam desse arranjo, especialmente se eles têm várias unidades que precisam abrir com frequência. Aqui está como você pode alternar para abrir o Explorador de Arquivos em "Este PC" no Windows 11 em vez de "Acesso Rápido".
Abra o Explorador de Arquivos para este PC no Windows 11
- Primeiro, abra as opções de pasta diálogo. Abra o Explorador de Arquivos e clique no botão de três pontos na barra de ferramentas e selecione Opções.

- No Em geral guia, encontre o Abra o Explorador de Arquivos para: menu suspenso.
- Selecione Este PC.

- Clique OK para salvar as alterações.
É isso. A partir de agora, o Windows 11 abrirá o Explorador de Arquivos no local "Este PC", e não no "Acesso Rápido". Isso se aplica a todos os métodos que você pode usar para abrir o Explorador de Arquivos, como um atalho na barra de tarefas, Vencer + E botões, a lista de todos os aplicativos, etc. Se você deseja reverter as alterações para o estado original, repita o processo acima e defina a opção Abrir Explorador de Arquivos para Acesso Rápido.
Agora, aqui está uma maneira de torná-lo aberto para downloads.
Abra o Explorador de Arquivos do Windows 11 para Downloads
- Inicie o aplicativo Editor do Registro digitando
regeditna caixa de diálogo Executar (Vencer + R). - Expanda e abra o painel esquerdo para
HKEY_CURRENT_USER \ SOFTWARE \ Microsoft \ Windows \ CurrentVersion \ Explorer \ Advanced. - Lá, modifique ou crie um novo valor DWORD de 32 bits e nomeie-o "LaunchTo".

- Colocou o LaunchTo valor para um dos seguintes números:
- 1 - O File Explorer é aberto neste PC.
- 2 - O File Explorer abre para acesso rápido.
- 3 - O File Explorer abre na pasta Downloads. Os dados do valor de 3 não são configuráveis por meio da interface do usuário e podem ser definidos apenas no Registro.
- Agora, abra o File Explorer (Win + E). Com LaunchTo definido como 3, ele abrirá a pasta Downloads.
É isso!
Se você não estiver satisfeito com a edição do Registro, você pode ir com o Winaero Tweaker, que oferece uma boa opção de GUI para definir o local de inicialização do Explorer desejado.
Definir local de inicialização do Explorer no Winaero Tweaker
- Visite esta página para baixar o aplicativo e instalá-lo.
- No painel esquerdo, vá para Explorador de arquivos> Pasta inicial do Explorador de arquivos.
- À direita, selecione a pasta desejada para ser a pasta de inicialização do Explorer.

Dica: você sabia que pode forçar o Windows 11 a abrir pastas personalizadas ao clicar no ícone do Explorador de Arquivos? Aprenda a fazer O File Explorer abre uma pasta personalizada em vez de Este PC ou Acesso rápido no Windows 11. Embora o artigo mencione o Windows 10, ele também funciona no Windows 11.
O File Explorer no Windows 11 recebeu muitas mudanças cosméticas. Além de mover as Opções de pasta para um submenu, a Microsoft mudou a forma como você pode mostrar ou ocultar arquivos e pastas ocultos.