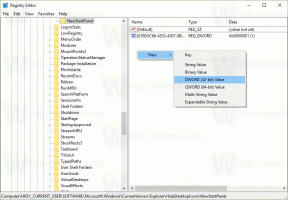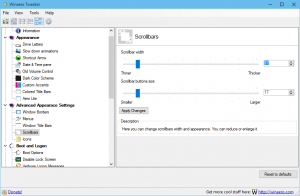Adicionar impressora ao menu Enviar para no Windows 10
Como adicionar impressora para enviar ao menu no Windows 10
Você pode adicionar qualquer impressora instalada ao menu de contexto 'Enviar para' para imprimir qualquer documento ou arquivo com muito mais rapidez. Ele não mudará sua impressora padrão nem exigirá a execução de comandos de menu extras. Além disso, você pode ter mais de uma impressora no menu de contexto Enviar para para selecionar onde imprimir seus arquivos instantaneamente.
O menu de contexto Enviar para do File Explorer no Windows 10 contém vários itens por padrão, como Desktop, Bluetooth, Mail e assim por diante. Você deve ter notado que alguns aplicativos podem estender o menu Enviar para com seus próprios atalhos. Por exemplo, o Skype coloca seu ícone no menu Enviar para.
No Windows 10, o menu de contexto Enviar para do Explorador de Arquivos contém vários itens:
- Pasta compactada - permite adicionar o arquivo ou pasta selecionada dentro de um arquivo ZIP.
- Área de trabalho - permite criar um atalho para o arquivo selecionado e colocá-lo diretamente na área de trabalho.
- Documentos - permite enviar o item selecionado para a pasta Documentos.
- Destinatário do fax - enviará a seleção por fax por meio do programa de fax padrão.
- Destinatário de e-mail - enviará a seleção por e-mail por meio de seu programa de e-mail padrão.
- Unidades removíveis e compartilhamentos de rede.
- Dispositivo Bluetooth - permite o envio de arquivos para um dispositivo Bluetooth emparelhado.
O usuário pode personalizá-lo adicionando pastas e aplicativos para esse menu, e mudar os ícones para itens padrão. Também é possível colocar um atalho de impressora lá para imprimir qualquer documento ou arquivo diretamente na impressora desejada, sem alterar a impressora padrão e selecioná-la na caixa de diálogo Imprimir.
Vamos revisar o procedimento em detalhes.
Para adicionar impressora ao menu Enviar para no Windows 10,
- Abrir Explorador de arquivos.
- Digite ou copie e cole a seguinte linha na barra de endereço do Explorer:
shell: PrintersFolder. Acerte o Digitar chave para abrir o Impressoras pasta. - Agora, abra um nova instância do File Explorer, por exemplo. Mudança + Clique esquerdo no ícone do File Explorer.
- Na nova janela, digite
shell: sendtona barra de endereço do Explorer e pressione Enter. - Agora você tem as pastas 'Enviar para' e 'Impressoras' abertas. Arraste e solte a (s) impressora (s) de sua escolha da pasta Impressoras para a qual enviar.
- Renomeie a impressora e / ou altere seu ícone se desejar.
Você terminou! Dessa forma, você pode criar atalhos para todas as impressoras movidas para a pasta Impressoras, para que possam ser acessadas instantaneamente no menu do botão direito do Explorador de Arquivos. Isso é muito útil.
Note o shell: sendto e shell: PrintersFolder são comandos shell especiais que podem ser usados para abrir pastas do sistema rapidamente. Leia os seguintes artigos para obter detalhes:
- A lista de comandos do shell no Windows 10
- Lista de locais do shell CLSID (GUID) no Windows 10
É isso.
Artigos relacionados:
- Personalize os ícones do menu Enviar para no Windows 10
- Como mover arquivos usando o menu Enviar para no Windows 10
- Como adicionar itens personalizados ao menu Enviar para no Windows 10
- Como ocultar unidades do menu Enviar para no Windows 10
- Correção da pasta Enviar para compactada (zipada) ausente no menu de contexto do Windows 10
- Adicione Quick Launch ao menu Send To para criar novos atalhos mais rapidamente
- Remover impressora no Windows 10
- Renomear impressora no Windows 10
- Adicionar impressora compartilhada no Windows 10
- Como compartilhar uma impressora no Windows 10
- Faça backup e restaure impressoras no Windows 10
- Abra a fila da impressora com um atalho no Windows 10
- Definir impressora padrão no Windows 10
- Como impedir que o Windows 10 mude a impressora padrão
- Abra a fila da impressora no Windows 10
- Criar atalho para a pasta de impressoras no Windows 10
- Limpar trabalhos travados da fila da impressora no Windows 10
- Crie atalhos para dispositivos e impressoras no Windows 10
- Adicionar Dispositivos e Menu de Contexto de Impressoras no Windows 10
- Adicionar dispositivos e impressoras a este PC no Windows 10