Ativar controles globais de mídia no Google Chrome
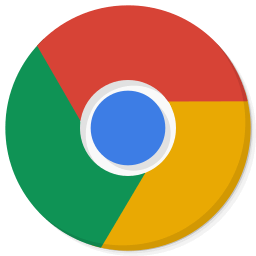
Como habilitar controles globais de mídia no Google Chrome
A partir do Google Chrome 77, agora você pode ativar os controles globais de mídia no branch estável do navegador. Anteriormente, esse recurso interessante foi limitado ao ramo Canary do Chrome. Vamos ver como ativá-lo.
Recentemente, o Google começou a trabalhar no recurso 'Controles de mídia global'. O Chrome inclui um recurso experimental que mostra um pop-up semelhante ao que aparece quando você pressiona teclas multimídia no teclado.
Quando ativado, o recurso adiciona um novo botão à barra de ferramentas do navegador. Clicar nesse botão abre um menu desdobrável que lista suas sessões de mídia atuais (por exemplo, vídeos do YouTube reproduzidos nas guias do navegador) junto com os botões reproduzir / pausar e retroceder.
Isso permite que você acesse e controle rapidamente o fluxo de mídia sem alternar para sua guia. O recurso Global Media Controls pode ser ativado com um sinalizador.
O Google Chrome vem com uma série de opções úteis que são experimentais. Eles não devem ser usados por usuários regulares, mas entusiastas e testadores podem ativá-los facilmente. Esses recursos experimentais podem melhorar significativamente a experiência do usuário no navegador Chrome, habilitando funcionalidades adicionais. Para habilitar ou desabilitar um recurso experimental, você pode usar opções ocultas chamadas 'sinalizadores'.
Para ativar os controles globais de mídia no Google Chrome,
- Atualize seu navegador Google Chrome para a versão 77.
- Abra o Google Chrome e digite o seguinte na barra de endereço:
chrome: // flags / # global-media-controls. - Selecione Permitir na lista suspensa ao lado da linha 'Controles de mídia global'.
- Reinicie o navegador quando solicitado.
Você terminou! Agora, abra um ou alguns vídeos do YouTube. Você verá um novo botão de 'reprodução' na barra de ferramentas.
Clique nesse botão para acessar a lista de seus streams de mídia em reprodução.
Para desativá-lo mais tarde, abra a página de sinalização e altere a opção de Habilitado de volta a Predefinição.
É isso.
Artigos de interesse:
- Ative o modo escuro para qualquer site no Google Chrome
- Ative o controle de volume e o manuseio de teclas de mídia no Google Chrome
- Ativar a página do modo Leitor Distill no Google Chrome
- Remover sugestões de preenchimento automático individual no Google Chrome
- Ativar ou desativar a consulta na omnibox do Google Chrome
- Alterar a posição do botão da nova guia no Google Chrome
- Desativar nova IU arredondada no Chrome 69
- Ative a barra de títulos nativa no Google Chrome no Windows 10
- Ative o modo Picture-in-Picture no Google Chrome
- Ative a atualização do material design no Google Chrome
- Ative o seletor de emojis no Google Chrome 68 e superior
- Ativar Lazy Loading no Google Chrome
- Silenciar site permanentemente no Google Chrome
- Personalize a página nova guia no Google Chrome
- Desativar selo não seguro para sites HTTP no Google Chrome
- Faça com que o Google Chrome mostre partes HTTP e WWW do URL
Graças a Leo.
