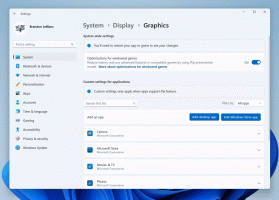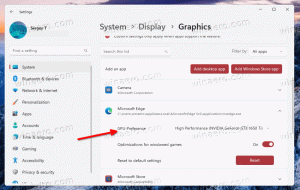Como ativar o modo de escala de cinza no Windows 10
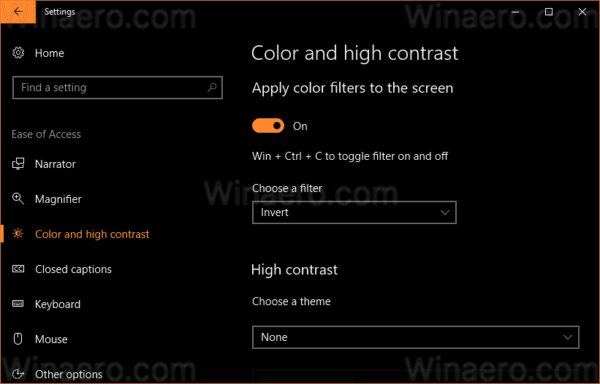
O Windows 10 inclui Filtros de Cores como parte do sistema de Facilidade de Acesso. Eles melhoram a usabilidade do sistema operacional para pessoas com vários problemas de visão. Os filtros de cores funcionam no nível do sistema, portanto, todos os softwares instalados, incluindo aplicativos de terceiros e aplicativos integrados do Windows, irão segui-los. Usando filtros de cores, você pode ativar rapidamente o modo de escala de cinza no Windows 10.
O recurso Filtros de cores que usaremos hoje está disponível no Windows 10 a partir da compilação 16215. Dica: Veja como encontrar o número da compilação do Windows 10 que você está executando.
Os filtros de cores disponíveis no Windows 10 são os seguintes.
- Escala de cinza
- Invertido
- Escala de cinza invertida
- Deuteranopia
- Protanopia
- Tritanopia
Vamos ver como habilitá-lo.
Ative o modo de escala de cinza no Windows 10
- Abrir Definições.
- Clique em Facilidade de Acesso -> Filtro de Cores à esquerda em "Visão".
- À direita, selecione Escala de cinza na lista de opções. Você pode escolher qualquer outra opção dependendo do que quiser.
- Ative a opção de alternar Ative os filtros de cor.
Você terminou. O resultado será o seguinte.
Habilite o modo de escala de cinza no Windows 10 com uma tecla de atalho
Há uma tecla de atalho especial que você pode usar para ativar o modo de escala de cinza no Windows 10. aperte o Vencer + Ctrl + C teclas de atalho juntas no teclado. Esta sequência irá ativar ou desativar (alternar) o filtro de cores definido por padrão. Pronto para usar, o Windows 10 está usando o filtro de escala de cinza.
Você pode usar o mencionado Vencer + Ctrl + C tecla de atalho para alternar o filtro de cor.
O recurso Filtros de cor também pode ser configurado com um ajuste do Registro da seguinte maneira.
Usando um ajuste de registro
- Abra o Aplicativo Editor de registro.
-
Vamos para a chave.
HKEY_LOCAL_MACHINE \ SOFTWARE \ Microsoft \ Windows \ CurrentVersion \ Explorer \ FlyoutMenuSettings
- À direita, crie ou modifique dois valores DWORD de 32 bits denominados Active e FilterType. Nota: Mesmo se você for executando uma versão do Windows de 64 bits, você ainda precisará usar um tipo de valor DWORD de 32 bits.
- Defina o valor DWORD ativo para 1 a permitir filtros de cores. Ativo = 0 significa que o recurso Filtros de cor é Desativado.
- Defina o valor FilterType como um dos seguintes valores.
- 0 = Escala de Cinza
- 1 = Inverter
- 2 = Tons de Cinza Invertido
- 3 = Deuteranopia
- 4 = Protanopia
- 5 = Tritanopia
- Saia do seu Windows 10 conta para aplicar as alterações feitas por este ajuste.
Você terminou.