Criar atalho de histórico de confiabilidade no Windows 10
Em nosso artigo anterior, nos familiarizamos com um recurso muito útil de histórico de confiabilidade do Windows 10. Ele está oculto na Central de ações e requer muitos cliques antes de ser aberto. Hoje, veremos como criar um atalho de histórico de confiabilidade para abri-lo com um clique.
Propaganda
Se você achou o histórico de confiabilidade útil para aprender sobre falhas e travamentos de aplicativos em seu PC, você pode querer criar um atalho especial para abri-lo. Aqui está como.
Para Criar atalho de histórico de confiabilidade no Windows 10, faça o seguinte.
Clique com o botão direito no espaço vazio da sua área de trabalho e selecione Novo - Atalho.
Na caixa de destino do atalho, digite ou copie e cole o seguinte texto:
perfmon / rel
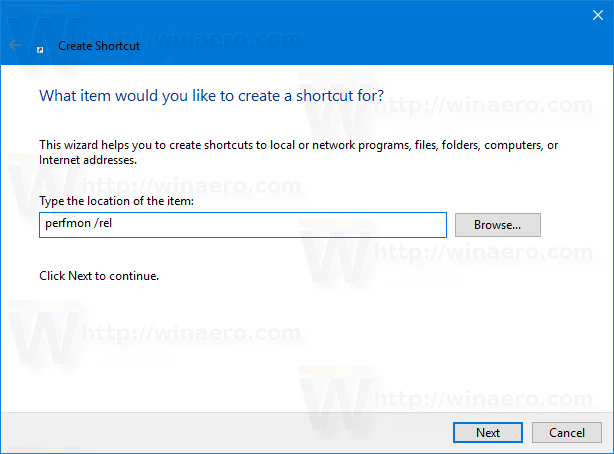
Nomeie seu atalho de acordo com suas preferências. O histórico de confiabilidade é uma boa escolha para o nome do atalho.

Você terminou!
Você pode personalizar o ícone do atalho, se desejar. Um ícone adequado pode ser encontrado em um arquivo "werconcpl.dll".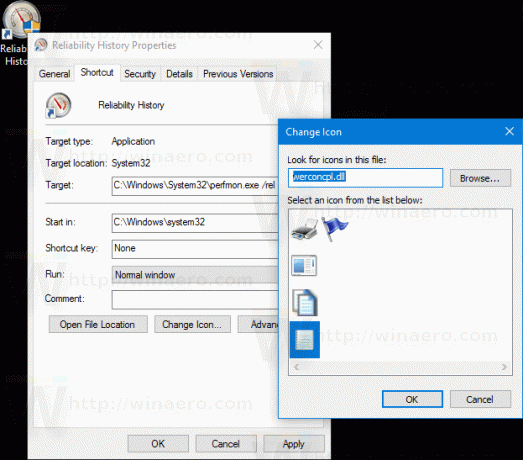
A partir de agora, você pode abrir o aplicativo Reliability History com um clique usando o atalho que você criou.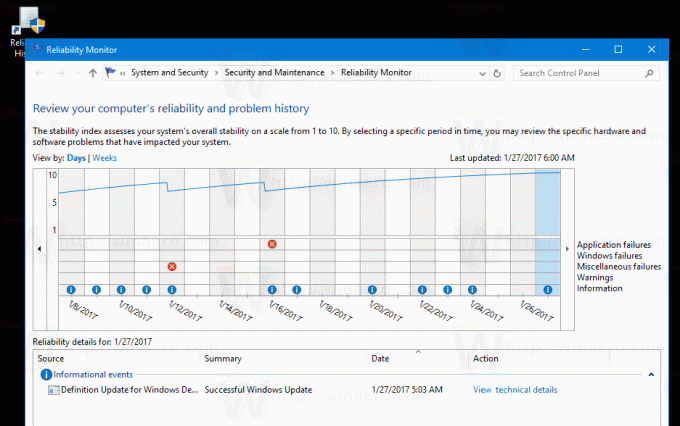
Esta é a aparência do relatório de histórico de confiabilidade:
Basicamente, parece um gráfico com ícones que correspondem a diferentes eventos.
O sinal de informação é usado para eventos de software, como instalação ou desinstalação de um aplicativo que foi concluído com sucesso.
Para instalações e desinstalações de software que falharam, o gráfico mostra um sinal de aviso.
Para falhas de software como travamentos, um sinal de erro é usado.
Você pode clicar no ícone apropriado para saber mais sobre eventos anteriores. No meu caso, o monitor de confiabilidade mostra vários travamentos do Edge.
Na parte inferior da janela, você pode saber mais sobre o evento. Para marcas de informação, você pode ver os detalhes clicando no link "Ver detalhes técnicos". Para erros e falhas, você pode procurar rapidamente as soluções disponíveis.

Histórico de Confiabilidade é uma ferramenta realmente útil quando você precisa verificar a estabilidade do seu sistema operacional e aprender sobre as falhas em detalhes. Usando o atalho que você criou, você pode economizar tempo e inspecionar rapidamente a saúde do seu sistema operacional.


