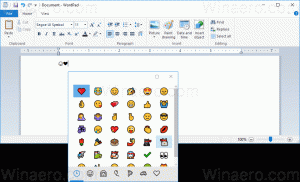Imprima em PDF com várias páginas no Windows 10 e mantenha a ordem das páginas
Como imprimir em PDF com várias páginas no Windows 10 e como manter a ordem das páginas
Hoje, o PDF (Portable Document Format) é um formato onipresente para distribuição de documentos eletrônicos que devem ter layout preciso, impressão e não precisam ser editados. É o padrão de fato, portanto, o Windows 10 vem com a capacidade de criar PDFs prontos para uso. Neste artigo, veremos como criar um arquivo PDF com várias páginas usando a impressora PDF integrada. Além disso, há um truque bacana que permite controlar a ordem real das páginas no arquivo PDF de saída.
Propaganda
Em versões do Windows anteriores ao Windows 10, você poderia obter essa funcionalidade instalando uma impressora virtual de PDF gratuita como CutePDF ou doPDF. Como PDF também é uma linguagem de descrição de página, você pode simplesmente imprimir nesta impressora PDF virtual para salvar qualquer coisa que possa ser impressa como um documento PDF. Uma impressora PDF ficava visível para o usuário como uma impressora normal na pasta do sistema Impressoras.
O Microsoft Office tem a capacidade de 'salvar em PDF' e 'imprimir em PDF' anteriormente e agora o Windows 10 também tem. Você pode criar arquivos PDF prontos para uso.
Para imprimir em PDF no Windows 10,
- Execute qualquer aplicativo capaz de imprimir documentos. Por exemplo, você pode usar o Bloco de notas.

- Digite algum texto no Bloco de notas e escolha Arquivo -> Imprimir.
 Se você quiser omitir a impressão do cabeçalho ou rodapé, primeiro selecione "Configurar página" no menu Arquivo do aplicativo e escolha o que será impresso. Para imprimir apenas o conteúdo selecionado (por exemplo, em um navegador da web), arraste para selecionar o conteúdo com o mouse e escolha o menu Arquivo -> Imprimir.
Se você quiser omitir a impressão do cabeçalho ou rodapé, primeiro selecione "Configurar página" no menu Arquivo do aplicativo e escolha o que será impresso. Para imprimir apenas o conteúdo selecionado (por exemplo, em um navegador da web), arraste para selecionar o conteúdo com o mouse e escolha o menu Arquivo -> Imprimir. - Na caixa de diálogo Imprimir, selecione a impressora "Microsoft Print to PDF".

Você terminou.
No entanto, isso criará um arquivo PDF por documento. Existe um truque menos conhecido para mesclar vários documentos em um único arquivo. Por enquanto, funciona apenas para imagens, mas ainda é melhor do que nada.
Para criar PDF com várias páginas no Windows 10,
- Coloque todos os arquivos de imagem que deseja combinar na mesma pasta.
- Selecione os arquivos e clique com o botão direito neles.
- Escolher Imprimir no menu de contexto.

- Ajuste as opções de impressão, se necessário.

- Especifique o local do diretório e o nome do arquivo para o arquivo PDF de saída.
Você terminou. Isso produzirá um único arquivo PDF que contém todos os arquivos de imagem selecionados como páginas do documento.
Nota: Por padrão, o Windows 10 não permite a seleção de mais de 15 arquivos. Se você precisar selecionar mais de 15, consulte o seguinte:
Itens do menu de contexto do Windows 10 ausentes quando mais de 15 arquivos são selecionados
Às vezes, o Windows 10 mistura as páginas no arquivo PDF de saída. Digamos que você tenha os arquivos image1.png, image2 e image3.png organizados pelo nome do arquivo no Explorador de Arquivos. Ao enviá-los para a impressora PDF embutida, você espera mesclá-los sob o mesmo arranjo, mas pode obter image3> image1> image2 em vez disso. Para resolver esse problema, você precisa ajustar as opções de PDF. Aqui está o que você precisa fazer antes imprimir os arquivos em PDF.
Para manter a ordem correta das páginas com impressão em PDF,
- Abra o App de configurações.
- Navegue por Dispositivos> Impressoras e Scanners.

- Selecione "Microsoft Print to PDF" e clique no botão Gerenciar botão.

- Na próxima página, clique em Propriedades da impressora.

- No Propriedades de impressão da Microsoft em PDF caixa de diálogo, clique no Alterar propriedades botão no Em geral aba.

- Mudar para o Avançado guia e ative a opção Comece a imprimir depois que a última página for colocada no spool ao invés de Comece a imprimir imediatamente.

- Clique Aplicar e OK para fechar esta caixa de diálogo.
Você terminou. Agora, imprima os arquivos usando o Imprimir comando do menu de contexto conforme observado acima.
Dessa forma, você pode criar um único PDF a partir de vários arquivos de imagem e manter a ordem das páginas necessárias dentro do arquivo PDF.
É isso!
Artigos de interesse:
- Como remover Imprimir para impressora PDF no Windows 10
- Correção de impressora PDF ausente no Windows 10
- Dica: Crie PDFs no Windows 10 sem usar ferramentas de terceiros usando Imprimir em PDF