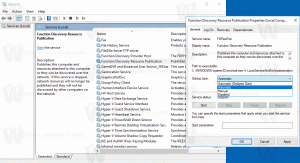Sincronizar arquivos offline manualmente no Windows 10
Da última vez, vimos como criar, alterar e excluir uma programação para a operação de sincronização de Arquivos Offline. Hoje, revisaremos como sincronizar seus arquivos e pastas de rede com o pasta local de arquivos offline manualmente.
Arquivos offline é um recurso especial do Windows que permite acessar arquivos armazenados em um compartilhamento de rede localmente, mesmo quando você não está conectado a essa rede. Na versão moderna do Windows, inclui um modo especial "Sempre Offline", que economiza sua largura de banda sincronizando arquivos entre o seu PC e o compartilhamento de rede apropriado periodicamente.
O que é o recurso de arquivos offline
Arquivos offline disponibiliza arquivos de rede para um usuário, mesmo se a conexão de rede com o servidor estiver indisponível ou lenta. Ao trabalhar online, o desempenho do acesso aos arquivos está na velocidade da rede e do servidor. Ao trabalhar offline, os arquivos são recuperados da pasta Arquivos offline em velocidades de acesso local. Um computador muda para o modo offline quando:
- Sempre offline modo foi habilitado
- O servidor está indisponível
- A conexão de rede é mais lenta do que um limite configurável
- O usuário muda manualmente para o modo offline usando o Trabalho offline botão no Explorador de Arquivos
Observação: o recurso Arquivos off-line está disponível
- No Windows 7 nas edições Professional, Ultimate e Enterprise.
- No Windows 8 nas edições Pro e Enterprise.
- No Windows 10 no Pro, Enterprise e Education edições.
Sincronizar arquivos offline manualmente
Se desejar, você pode sincronizar seus arquivos offline a qualquer momento. O procedimento é muito simples.
Para sincronizar manualmente os arquivos offline no Windows 10, faça o seguinte.
- Abra o clássico Painel de controle aplicativo.
- Mude sua visualização para "Ícones grandes" ou "Ícones pequenos" conforme mostrado abaixo.
- Encontre o ícone da Central de Sincronização.
- Abra a Central de Sincronização e clique no link Ver parcerias de sincronização.
- À direita, selecione o Sincronização de arquivos offline parceria.
- Clique no Sincronizar tudo botão na barra de ferramentas.
- Como alternativa, você pode sincronizar itens individuais. Clique duas vezes no item Arquivos off-line para abri-lo.
- Selecione os itens desejados e clique no botão Sincronizar na barra de ferramentas.
Você terminou! Os arquivos agora estão sincronizados com o seu local Arquivos offline pasta.
Artigos relacionados:
- Habilitar arquivos offline no Windows 10
- Habilite o modo Sempre offline para arquivos no Windows 10
- Criar atalho para a pasta de arquivos offline no Windows 10
- Alterar a programação de sincronização de arquivos offline no Windows 10