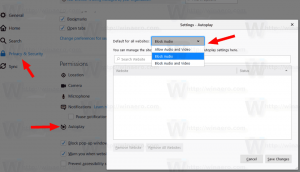Faça pesquisas avançadas no Windows 10 Mail
O Windows 10 inclui um novo aplicativo Mail que é simplista e permite que você envie e receba email de várias contas. Um recurso menos conhecido do aplicativo é a capacidade de realizar pesquisas avançadas. Veja como isso pode ser feito.
O Windows 10 vem com um aplicativo universal, "Mail". O aplicativo se destina a fornecer funcionalidade básica de e-mail para usuários do Windows 10. Ele oferece suporte a várias contas, vem com configurações predefinidas para adicionar rapidamente contas de e-mail de serviços populares e inclui todas as funcionalidades essenciais para ler, enviar e receber e-mails.
Dica: um dos recursos do aplicativo Mail no Windows 10 é a capacidade de personalizar a imagem de plano de fundo do aplicativo. Veja o seguinte artigo:
Altere o plano de fundo do aplicativo Mail para uma cor personalizada no Windows 10
Faça pesquisas avançadas no Windows 10 Mail
O Windows 10 Mail oferece suporte a vários operadores que você pode inserir no campo de pesquisa. Eles serão processados pelo serviço de e-mail do Outlook, de modo que você terá a mesma experiência (que obtém quando) ao pesquisar uma carta com a versão do serviço na web.
Sintaxe
A sintaxe de sua consulta de pesquisa deve ser a seguinte: palavra-chave: {critérios de pesquisa}.
Por exemplo, a consulta pode ter a seguinte aparência: de: Abhishek. Isso irá preencher uma lista de cartas de e-mail recebidas de todas as pessoas nomeadas Abhishek.
Expressões de busca
Seus critérios de pesquisa podem incluir as seguintes expressões de pesquisa e curingas.
- Sujeito:plano de produto encontrará qualquer mensagem com “produto” ou “plano” no assunto.
- Sujeito:(plano de produto) encontrará qualquer mensagem com “produto” e “plano” no assunto.
- Sujeito:“Plano de produto” encontrará qualquer mensagem com a frase “plano de produto” no assunto.
- Você pode usar pesquisas com curinga de sufixo. Por exemplo, cat * ou set *. As pesquisas de caracteres curinga de prefixo (* cat) ou pesquisas de caracteres curinga de substring (* cat *) não são suportadas.
Você também pode usar AND ou OR para pesquisar vários termos de pesquisa. Por exemplo, você pode pesquisar mensagens de Jerri que incluam "relatório" no assunto digitando De: Jerri E Assunto: relatório na caixa de pesquisa.
Palavras-chave de pesquisa de consulta avançada
| A partir de | Pesquisa o A partir de campo. | A partir de:JerriFrye |
| Para | Pesquisa o Para campo. | Para:JerriFrye |
| Cc | Pesquisa o Cc campo. | Cc:JerriFrye |
| Bcc | Pesquisa o Bcc campo. | Bcc:JerriFrye |
| Participantes | Pesquisa o Para, Cc, e Bcc Campos. | Participantes:JerriFrye |
| Sujeito | Pesquisa o assunto. | Sujeito:relatório |
| Corpo ou Conteúdo | Pesquisa o corpo da mensagem. | Corpo:relatório |
| Enviei | Pesquisa a data de envio. Você pode pesquisar uma data específica ou um intervalo de datas separadas por dois pontos (..). Você também pode pesquisar datas relativas: hoje, amanhã, ontem, esta semana, próximo mês, semana passada, mês anterior. Você pode pesquisar o dia da semana ou o mês do ano. Importante: As pesquisas de data devem ser inseridas no formato mês / dia / ano: MM / DD / AAAA. |
Enviei:01/01/2017 |
| Recebido | Pesquisa pela data de recebimento. Você pode usar os mesmos termos de pesquisa usados para Enviados. | Recebido:01/01/2017 |
| Categoria | Pesquisa o Categoria campo. | Categoria:relatórios |
| HasAttachment: sim | Uma busca por HasAttachment: sim retorna apenas emails com anexos. Para especificar ainda mais os e-mails que deseja pesquisar, use palavras ou nomes do e-mail em conjunto com a palavra-chave de pesquisa. Por exemplo, tem anexo azul: sim retorna apenas e-mails contendo a palavra "azul" que incluem anexos. |
relatórioHasAttachment: sim |
| HasAttachment: não | Uma busca por HasAttachment: não retorna apenas e-mails sem anexos. | relatórioTem anexo:não |
| IsFlagged: sim | Uma busca por IsFlagged: sim retorna apenas emails sinalizados. | relatórioIsFlagged:sim |
| IsFlagged: não | Uma busca por IsFlagged: não retorna apenas emails que não foram sinalizados. | relatórioIsFlagged:não |
É isso.
Artigos relacionados:
- Alterar a fonte padrão do aplicativo Mail no Windows 10
- Fixar pasta de e-mail no menu Iniciar do Windows 10
- Alterar a densidade do espaçamento no aplicativo Mail do Windows 10
- Desativar a abertura automática do próximo item no Windows 10 Mail
- Desativar Marcar como Lido no Windows 10 Mail
- Altere o plano de fundo do aplicativo Mail para uma cor personalizada no Windows 10
- Como desativar o agrupamento de mensagens no Windows 10 Mail