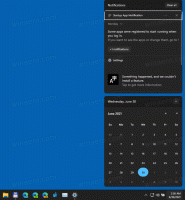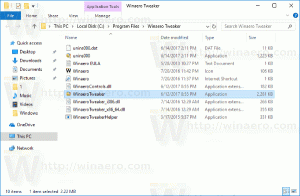Alternar entre desktops virtuais no Windows 10
Como alternar entre a área de trabalho virtual no Windows 10
O Windows 10 vem com um recurso útil chamado Visualização de Tarefas. Permite ter desktops virtuais, que o usuário pode usar para organizar aplicativos e abrir janelas. É possível mover janelas entre áreas de trabalho virtuais para organizá-las de uma forma útil. Nesta postagem, revisaremos dois métodos que você pode usar para alternar entre seus desktops virtuais no Windows 10.
O Windows 10 inclui o recurso de desktops virtuais, também conhecido como Visualização de Tarefas. Para usuários de Mac OS X ou Linux, esse recurso não é espetacular ou empolgante, mas para usuários casuais de PC que usam o Windows apenas desde a eternidade, é um passo em frente. A capacidade de ter vários desktops existe no Windows desde o Windows 2000 no nível da API. Vários aplicativos de terceiros usaram essas APIs para fornecer desktops virtuais, mas o Windows 10 disponibilizou esse recurso pronto para uso de uma maneira útil.
Finalmente, o Windows 10 recebeu a opção de renomear uma área de trabalho virtual.
Começando em Windows 10 compilação 18963. Antes desta atualização, os desktops virtuais eram simplesmente chamados de "Desktop 1", "Desktop 2" e assim por diante. Finalmente, você pode dar-lhes nomes significativos como "Escritório", "Navegadores", etc. Ver
Renomear uma Área de Trabalho Virtual no Windows 10
Você pode alternar entre desktops virtuais usando a interface de usuário do Task View ou com um atalho de teclado global (tecla de atalho). Vamos revisar esses métodos.
Para alternar entre desktops virtuais no Windows 10,
- Clique no botão Visualização de Tarefas na barra de tarefas.
- Alternativamente, pressione Win + Tab para abrir a Visualização de Tarefas.
- Crie uma nova área de trabalho virtual se necessário.
- Na Visualização de Tarefas, passe o mouse sobre a visualização em miniatura da área de trabalho virtual para a qual deseja alternar. Você verá uma prévia dessa área de trabalho.
- Clique na visualização em miniatura para alternar para a área de trabalho virtual.
Você terminou.
Além disso, você pode alternar para outra área de trabalho virtual com uma tecla de atalho.
Para alternar a área de trabalho virtual ativa com um atalho de teclado,
- pressione Vencer + Ctrl + → para mudar para a próxima área de trabalho virtual à direita.
- pressione Vencer + Ctrl + ← para alternar para a área de trabalho virtual anterior à esquerda.
- O desktop virtual atual será alterado para outro desktop virtual disponível.
Artigos de interesse.
- Adicionar nova área de trabalho virtual no Windows 10
- Remova a área de trabalho virtual no Windows 10
- Desativar a alternância da área de trabalho virtual ao passar o mouse na exibição de tarefas
- Criar atalho para visualização de tarefas no Windows 10
- Adicionar menu de contexto de exibição de tarefa no Windows 10
- Como tornar uma janela visível em todos os desktops virtuais no Windows 10
- Teclas de atalho para gerenciar desktops virtuais no Windows 10 (visualização de tarefas)
- A Visualização de Tarefas é um recurso de desktops virtuais no Windows 10