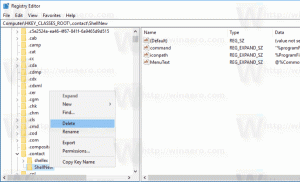Instale o visualizador XPS no Windows 10 versão 1803
O Windows 10 versão 1803 "Atualização de abril de 2018" está disponível para usuários de filiais estáveis. O XPS Viewer não é mais instalado por padrão se você instalar o Windows 10 1803 do zero (instalação limpa). Aqui está como instalá-lo manualmente.
O visualizador XPS é um aplicativo desenvolvido para visualizar documentos XPS. Ele foi fornecido com o Windows a partir do Vista. Os documentos XPS são arquivos salvos no XML Paper Specification (formato de arquivo .xps). No Windows 10 versão 1709 "Fall Creators Update" e em versões anteriores, o XPS Viewer é instalado por padrão. Depois de atualizar para o Windows 10 versão 1803 por meio do Windows Update, o aplicativo permanece disponível. Você ainda terá o XPS Viewer, portanto, nenhuma ação é necessária.
Microsoft mudou a maneira como você obtém o XPS Viewer no caso de uma instalação limpa. Em um dispositivo com o Windows 10 versão 1803 pré-instalado e depois de instalar o Windows 10 1803 do zero (instalação limpa), O XPS Viewer não estará disponível. Para usá-lo, você precisa instalá-lo manualmente.
Para instalar o XPS Viewer no Windows 10 versão 1803, faça o seguinte.
- Abrir o aplicativo Configurações.
- Vá para Aplicativos> Aplicativos e recursos.
- À direita, clique no link Gerenciar recursos opcionais.
- Clique no botão Adicionar um recurso no topo da próxima página.
- Encontre o recurso opcional chamado Visualizador XPS na lista sob Adicionar um recurso.
- Selecione-o e clique no Instalar botão.
Você terminou. Agora você tem o XPS Viewer instalado. Você pode abrir qualquer documento xps armazenado em seu PC ou entrando xpsrchvw.exe na caixa de diálogo Executar (Win + R).
Como alternativa, você pode obter o Visualizador XPS instalado com DISM
Instale o visualizador XPS no Windows 10 usando DISM
- Abra um prompt de comando elevado.
- Copie e cole ou digite o seguinte comando:
dism / Online / Add-Capability / CapabilityName: XPS.Viewer ~~~~ 0.0.1.0 - Depois de instalar o recurso, você pode fechar o prompt de comando.
Desinstalar visualizador XPS
Para desinstalar o Visualizador XPS, você pode usar as Configurações ou o aplicativo DISM.
- Vá para Configurações - Aplicativos e recursos - Gerenciar recursos opcionais. Selecione XPS Viewer na lista de recursos e clique em Desinstalar.
- Como alternativa, abra o prompt de comando como Administrador e digite
dism / Online / Remove-Capability / CapabilityName: XPS.Viewer ~~~~ 0.0.1.0
Isso removerá o XPS Viewer do Windows 10.
É isso.