Como fazer backup do layout da tela inicial no Windows 10
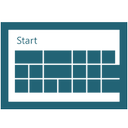
No Windows 10, a Microsoft adicionou um menu Iniciar atualizado ao lado da tela Iniciar. Agora você pode para alternar entre a tela inicial e o menu Iniciar. Você pode personalizar a tela inicial fixando vários itens e organizando-os como desejar. Depois disso, é uma boa ideia criar um backup do layout da tela inicial, para que você possa restaure sua aparência mais tarde depois de reinstalar o Windows ou se por algum motivo, as configurações da tela inicial são perdido. Aqui está como você pode fazer isso.
A tela inicial do Windows 10 mantém todos os dados relacionados a aplicativos e blocos fixados no seguinte arquivo:
% LocalAppData% \ Microsoft \ Windows \ appsFolder.itemdata-ms
Você precisa fazer backup deste arquivo, conforme descrito abaixo:
- Abra um prompt de comando elevado e digite:
cd / d% LocalAppData% \ Microsoft \ Windows \
- Não feche esta janela, deixe-a aberta, você precisará dela mais tarde. Em seguida, você precisa sair do shell do Explorer, pois ele usa esse arquivo e pode gravar alguns dados nele. Para sair do shell do Explorer, use o item de menu de contexto secreto "Sair do Explorer" (clique com o botão direito) na barra de tarefas ou no menu Iniciar, que é descrito no seguinte artigo: "
Como reiniciar corretamente o shell do Explorer no Windows".
O papel de parede da sua área de trabalho e a barra de tarefas desaparecerão quando você sair do Explorer: - Agora volte para o prompt de comando usando Alt + Tab e digite o seguinte comando na janela elevada do prompt de comando que você abriu anteriormente:
copiar appsFolder.itemdata-ms c: \ backup \ *. *
Substitua o caminho (c: \ backup) pelo caminho real em seu PC. Se o seu caminho contiver espaços, inclua-o entre aspas, por exemplo:
copiar appsFolder.itemdata-ms "c: \ meu backup \ *. *"
É isso. Agora você tem um backup do layout da tela inicial no Windows 10.
- Execute o Explorer novamente. pressione Ctrl + Shift + Esc teclas juntas em seu teclado. Isso abrirá o Gerenciador de Tarefas. Escolher Arquivo -> Executar nova tarefa e digite explorador na caixa de diálogo 'Criar nova tarefa':
Clique em OK ou pressione Enter e a barra de tarefas reaparecerá.Restaure o backup do layout da tela inicial
Depois de reinstalar o sistema operacional, você poderá restaurar o layout da tela inicial rapidamente. Você precisa executar estas etapas simples:
- Abra um prompt de comando elevado.
- Saia do explorador.
- Digite o seguinte comando:
copy / y c: \ backup \ appsFolder.itemdata-ms "% LocalAppData% \ Microsoft \ Windows \ appsFolder.itemdata-ms"
- Inicie o Explorer novamente.
Agora, ao abrir a tela inicial, você verá o layout da tela inicial personalizada anterior. Também é possível transferi-lo entre vários PCs.



