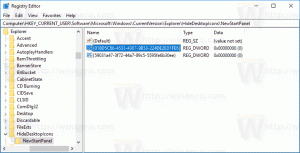Como abrir a pasta WindowsApps no Windows 10
WindowsApps é uma pasta especial onde o Windows 10 mantém os aplicativos instalados da Loja. Se algum dia você precisar explorar seu conteúdo para solucionar quaisquer problemas, você enfrentará o problema de não ter acesso à pasta. Aqui está como resolver o problema.
Propaganda
 A pasta WindowsApps está localizada na unidade do sistema operacional, no diretório Arquivos de programas. O caminho mais comum para essa pasta é:
A pasta WindowsApps está localizada na unidade do sistema operacional, no diretório Arquivos de programas. O caminho mais comum para essa pasta é:C: \ Arquivos de programas \ WindowsApps
Esta pasta está oculta, então você precisa habilitar os arquivos ocultos no Explorador de Arquivos. Mesmo quando visíveis, as permissões pré-configuradas para esta pasta não permitem que o usuário a abra. Depois de abri-lo, é exibida uma mensagem de erro "Sua permissão para acessar esta pasta foi negada". Se você deseja acessar a pasta WindowsApps, você precisa ajustar seu permissões do sistema de arquivos. Isso exigirá uma série de etapas de sua parte. Você deve estar conectado com uma conta administrativa continuar.
Para abrir a pasta WindowsApps no Windows 10, faça o seguinte.
Abra a pasta Arquivos de programas (a pasta pai de WindowsApps) no Explorador de arquivos.
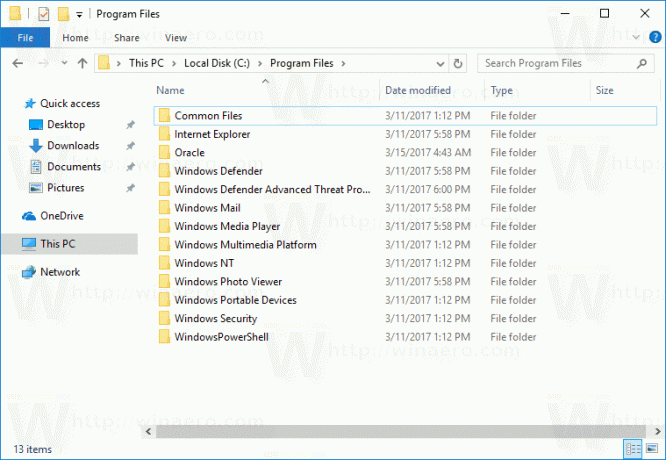
Encontre a pasta WindowsApps na lista. Se não estiver visível, habilitar arquivos ocultos no Explorador de Arquivos.
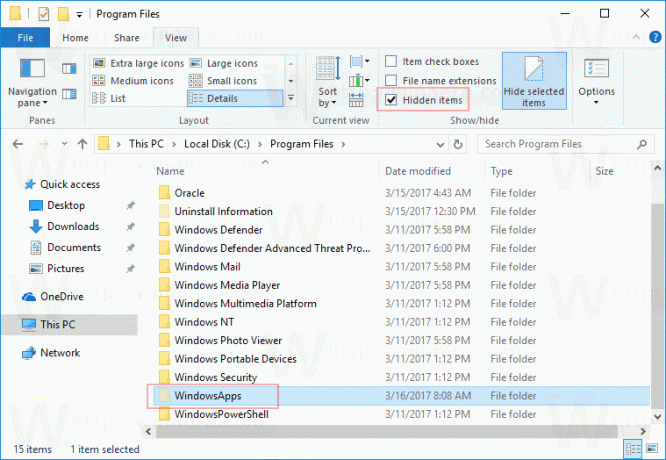
Agora, clique com o botão direito na pasta WindowsApps e selecione Propriedades no menu de contexto.
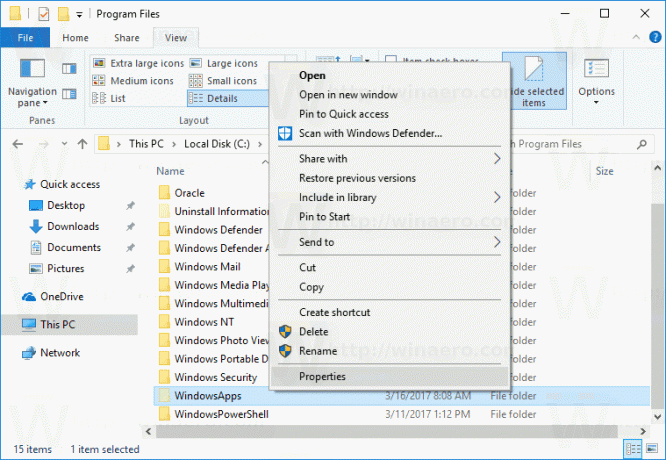 Na janela de diálogo Propriedades, vá para a guia Segurança. Lá você verá o botão Avançado. Clique.
Na janela de diálogo Propriedades, vá para a guia Segurança. Lá você verá o botão Avançado. Clique.
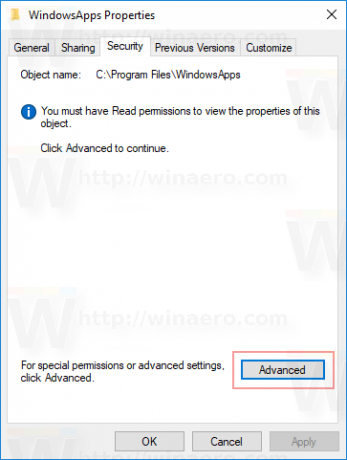
Na próxima caixa de diálogo, clique no link Mudar em Proprietário. Pode ser solicitado que você insira a senha da conta de administrador. Digite-o quando solicitado.
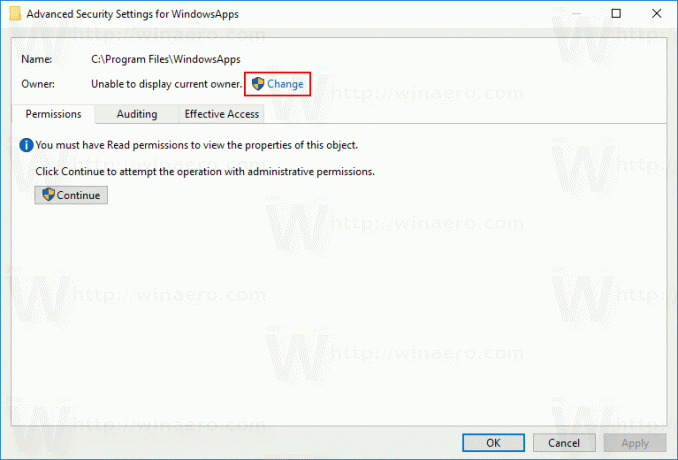 Selecione o grupo Administradores como o novo proprietário. Clique OK.
Selecione o grupo Administradores como o novo proprietário. Clique OK.


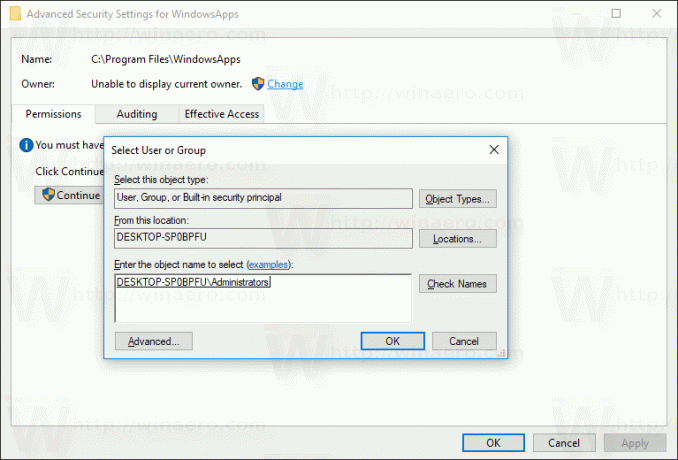
Marque a caixa de seleção "Substituir proprietário em sub-recipientes e objetos" e clique em Aplicar.
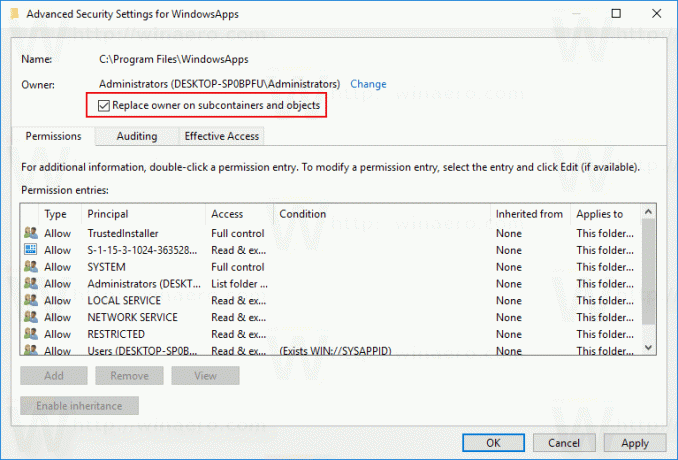
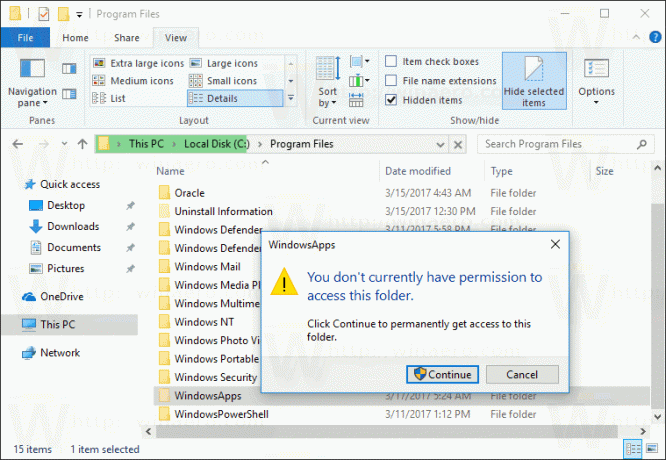
Isso deve ser suficiente para navegar pelo conteúdo da pasta. Abra a pasta e confirme o prompt do UAC:
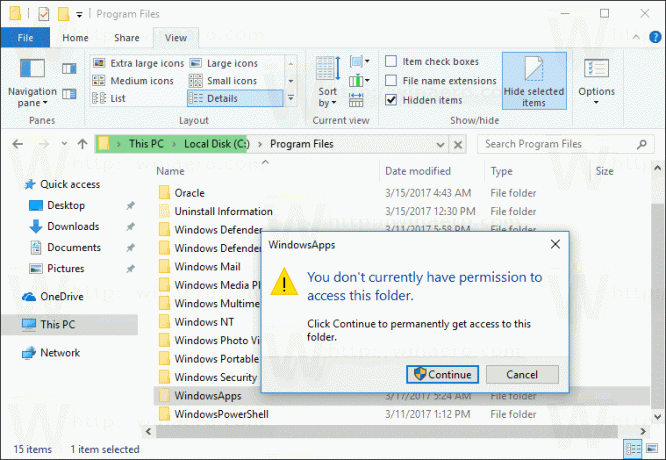
O conteúdo da pasta estará acessível:
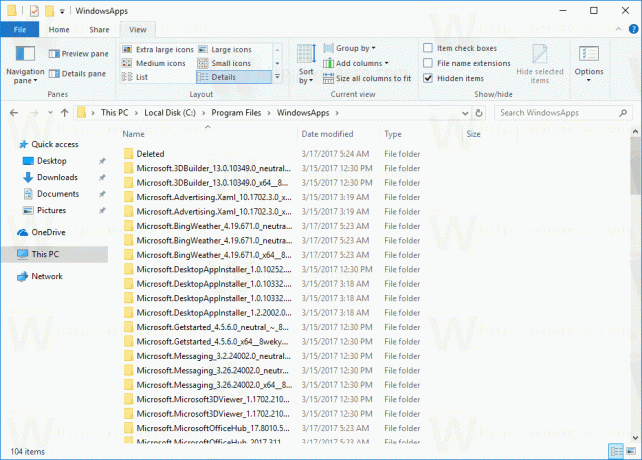 Lembre-se de que as operações de arquivo nesta pasta podem interromper os aplicativos da Store instalados e torná-los inutilizáveis. Não exclua ou altere nada nesta pasta, a menos que saiba exatamente o que está fazendo.
Lembre-se de que as operações de arquivo nesta pasta podem interromper os aplicativos da Store instalados e torná-los inutilizáveis. Não exclua ou altere nada nesta pasta, a menos que saiba exatamente o que está fazendo.