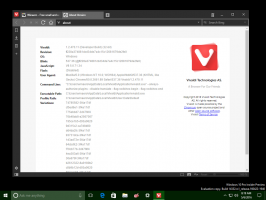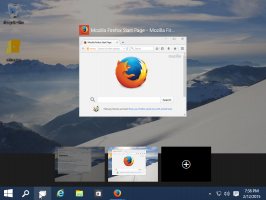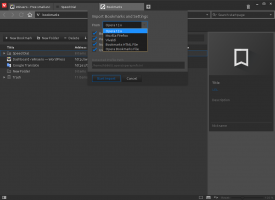Como abrir o Editor de Política de Grupo Local no Windows 11
Nesta postagem, revisaremos todas as maneiras possíveis de abrir o Editor de Política de Grupo Local no Windows 11. Esta ferramenta é uma interface de usuário única que permite alterar todas as configurações dos objetos de Diretiva de Grupo Local disponíveis no sistema operacional.
Editor de Política de Grupo Local inclui objetos que se aplicam a um computador (todos os usuários) e usuários (uma conta de usuário específica, grupo ou configurações de software por usuário). Consiste em duas partes.
- A configuração do computador é usada para definir políticas que serão aplicadas a um computador. As configurações de software de alteração, configurações do Windows e modelos administrativos para todos os usuários. Eles normalmente mudam as chaves do Registro no HKEY_LOCAL_MACHINE Registro branch e é necessário reiniciar o computador para que as alterações tenham efeito.
- A configuração do usuário é um conjunto de políticas que se aplicam aos usuários. A configuração do usuário vem com opções para configurações de software, configurações do Windows e modelos administrativos armazenados no por usuário Branch do registro (HKCU).
Lembre-se de que o Editor de Política de Grupo Local não está disponível no Windows 11 Home. Esse snap-in está disponível no Windows 11 Professional e superior e nas edições empresariais do sistema operacional. Ainda assim, isso não significa que você não pode usar ajustes que requeiram trabalhar com o Editor de Diretiva de Grupo Local. Resumindo, o Editor de Política de Grupo Local é apenas uma interface de usuário amigável para gerenciar valores de registro específicos no Windows 11.
Nota: Abrir o Editor de Política de Grupo Local no Windows 11 requer privilégios elevados. Se você tentar abri-lo por um usuário comum, o Windows solicitará uma senha de administrador na tela de controle da conta do usuário. Além disso: tudo neste artigo se aplica ao Windows 10 também.
Abra o Editor de Política de Grupo Local no Windows 11
Existem várias maneiras de abrir o Editor de Diretiva de Grupo Local no Windows 11. Você pode iniciá-lo a partir da caixa de diálogo Executar ou do Prompt de Comando. Você também pode executá-lo a partir da Pesquisa do Windows e do Painel de Controle. Finalmente, você pode criar um atalho para ele ou adicioná-lo ao menu de contexto da área de trabalho.
Abra o Editor de Política de Grupo Local na caixa de diálogo Executar
- pressione Vencer + R para lançar o Corre diálogo.
- Digite o seguinte comando:
gpedit.msc. - pressione Digitar.
Isso abrirá instantaneamente o gpedit ferramenta. Como alternativa, você pode usar o Windows Search para encontrá-lo rapidamente.
Abra o gpedit no prompt de comando ou PowerShell
De maneira semelhante ao método Run revisado acima, você pode digitar o comando gpedit.msc no Prompt de Comando ou no PowerShell. Abrir um novo Terminal Windows, e digite o gpedit.msc comando, em seguida, pressione Digitar.
Usando o Windows Search
- Clique no botão de pesquisa na barra de tarefas. Se você preferir uma aparência de barra de tarefas mais limpa, sem o botão de pesquisa, pressione Vencer + S ou abra o menu Iniciar e comece a digitar. Como alternativa, você pode clicar no campo de pesquisa na parte superior do menu Iniciar.
- Começe a digitar Editor de Política de Grupo Local. Não há necessidade de inserir o nome completo, pois o Windows pode reconhecer o que você está tentando encontrar e mostrar o resultado desejado. Como opção, você também pode usar o comando gpedit.msc.
- Clique Editar Política de Grupo.
- Confirme o lançamento do Editor de Política de Grupo Local na tela do UAC.
Inicie o Editor de Política de Grupo Local em Configurações
Embora o Editor de Política de Grupo Local não seja diretamente acessível a partir de Configurações do Windows, você pode usar o aplicativo Configurações do Windows para iniciar o Editor de Política de Grupo Local no Windows 11.
Para abrir o Editor de Política de Grupo Local no Windows 11 a partir do aplicativo Configurações, faça o seguinte.
- pressione Vencer + eu para abrir as Configurações do Windows ou usar qualquer outro método para iniciá-lo.
- Clique no campo de pesquisa e comece a digitar Política.
- O Windows mostrará a opção Editar Política de Grupo nos resultados da pesquisa.
- Clique nele para iniciar o Editor de Política de Grupo Local.
Da mesma forma, o painel de controle clássico permite abrir a ferramenta gpedit.msc usando sua caixa de pesquisa.
Abra o Editor de Política de Grupo Local do Windows 11 no Painel de Controle
A mesma ideia funciona no painel de controle clássico. Novamente, não há um link direto para o Editor de Política de Grupo Local e não está disponível na pasta Ferramentas do Windows no Windows 11. Ainda assim, você pode usar a pesquisa no Painel de controle para localizar o Editor.
- Abra o Painel de controle no Windows 11; para isso pressione Vencer + R um tipo
ao controleno Corre diálogo. - Clique no campo de pesquisa no canto superior direito da janela.
- Começe a digitar Grupo. Você vai ver o Editar Política de Grupo opção nos resultados da pesquisa.
Além disso, você pode integrar diretamente Editor de Política de Grupo Local ao Painel de controle. Isso pode ser feito com um ajuste no Registro.
Adicionar Editor de Política de Grupo Local ao Painel de Controle
Além do método revisado, você também pode adicionar o aplicativo Editor de Diretiva de Grupo Local diretamente ao Painel de Controle clássico no Windows 11. Você poderá iniciá-lo de lá como qualquer outro miniaplicativo administrativo.
Para adicionar o Editor de Política de Grupo Local ao Painel de Controle, faça o seguinte.
- Baixe o arquivo ZIP com arquivos REG usando esse link.
- Extraia seu conteúdo para qualquer pasta. Você pode colocar os arquivos REG diretamente na área de trabalho.
- Clique duas vezes no
Adicionar Editor de Política de Grupo Local ao Painel de Controle.regarquivo para mesclá-lo. - Agora, abra o Painel de Controle e vá para Sistema e Segurança. Ele agora contém o Editor de Política de Grupo Local.
Você terminou! O incluído Remova o Editor de Política de Grupo Local para o Painel de Controle.reg arquivo removerá o miniaplicativo do Painel de controle.
Crie um atalho para o Editor de Política de Grupo Local
Se você precisa trabalhar com o Editor de Política de Grupo Local no Windows 11 com freqüência, pode criar um atalho na Área de Trabalho para melhor acessibilidade. Aqui está como você pode fazer isso.
Para criar um atalho na área de trabalho do Editor de Política de Grupo Local no Windows 11, faça o seguinte.
- Clique com o botão direito em qualquer lugar da área de trabalho e selecione Novo item> Atalho.
- Em uma nova janela, digite
gpedit.mscno campo "Digite a localização do item". - Clique Próximo.
- Dê ao seu atalho um nome próprio, por exemplo, Editor de Política de Grupo.
- Clique Terminar.
- Como opção, você pode alterar o ícone de um atalho recém-criado. O padrão vem direto da era dos dinossauros e parece absolutamente horrível. Clique com o botão direito no atalho e selecione Propriedades.
- Em uma nova janela, clique em Mudar Ícone.
- Selecione um novo ícone e salve as alterações clicando no OK botão.
Adicionar Editor de Política de Grupo Local ao menu de contexto da área de trabalho
Semelhante ao Windows 10, o Windows 11 não permite fixar o Editor de Política de Grupo Local na barra de tarefas. Felizmente, você pode adicionar o aplicativo aos menus de contexto para mantê-lo acessível de praticamente qualquer lugar.
- Baixe um arquivo ZIP usando este link.
- Descompacte o arquivo em qualquer pasta de sua preferência.
- Clique duas vezes no Adicione o Editor de Política de Grupo Local ao menu de contexto da área de trabalho.reg Arquivo.
- Confirme as alterações no Registro do Windows.
Agora você pode clicar com o botão direito em qualquer lugar da área de trabalho e selecionar Mostrar mais opções> Política de grupo.
Se você deseja restaurar a aparência original e remover a opção de Política de Grupo dos menus de contexto, abra o Remova o Editor de Política de Grupo Local do menu de contexto da área de trabalho.reg Arquivo.
É isso!