Habilitar conta de convidado no Windows 10
O Windows teve um conceito chamado conta de convidado no passado. Esta é uma conta de usuário muito limitada, o que pode ser útil quando você precisa dar seu dispositivo a outra pessoa por um curto período de tempo, por exemplo, quando algum de seus convidados precisa verificar algo na internet, ou quando algum amigo pede seu laptop para alguns minutos. Por motivos de privacidade e segurança, você pode não querer dar a ele acesso à sua conta de usuário principal. Nesses casos, uma conta de convidado é muito útil. Infelizmente, no Windows 10, o recurso de conta de convidado está quebrado. Então, vamos usar outro método.
Propaganda
Quando você tenta habilitar a conta de convidado no Windows 10, você verá que está quebrado. A conta interna de Convidado não funciona.
Embora você possa ativá-lo usando o comando "net user" conforme descrito abaixo, ele não permitirá que você entre!
A conta de convidado integrada no Windows 10 e em versões anteriores pode ser ativada da seguinte forma:
- Abra um prompt de comando elevado.

- Digite ou cole o seguinte comando:
usuário da rede
Veja como exatamente a conta de convidado é nomeada em seu Windows 10:
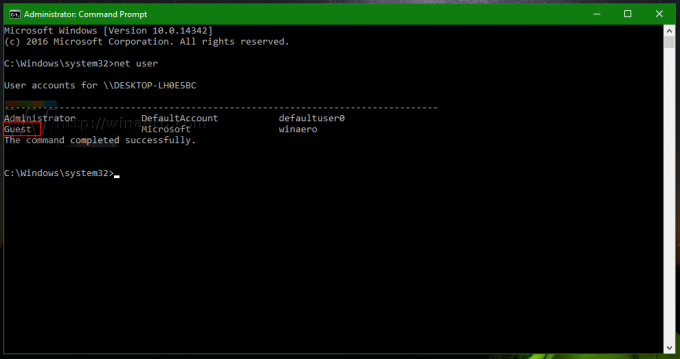
- Para ativar a conta de convidado, você precisa digitar ou colar o seguinte comando:
usuário net convidado / ativo: sim

Depois disso, a conta de Convidado ficará visível no menu Iniciar.
No entanto, no Windows 10, ele não aparecerá na tela de logon e também não permitirá que você entre usando o item de menu Iniciar.
Este é um bug no Windows 10, ou talvez a Microsoft decidiu abandonar o recurso de conta de convidado. A situação não é clara.
Para contornar esse problema, você precisa criar sua própria conta de convidado com um nome de usuário diferente. Vamos chamá-la de "GuestAccount" e configurá-la corretamente da seguinte maneira.
- Abra um prompt de comando elevado.
- Digite ou cole o seguinte comando:
net user GuestAccount / add
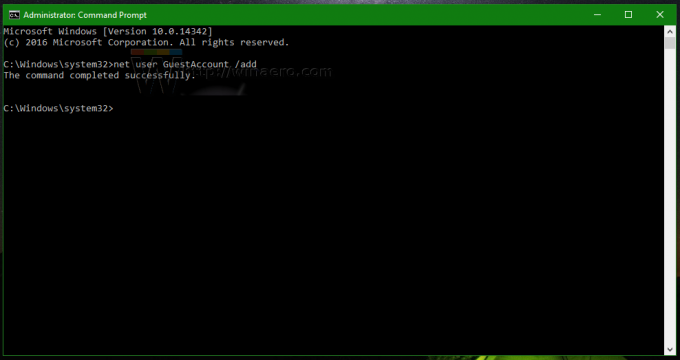
- Agora, defina a senha desejada para a conta que você acabou de criar usando este comando:
net user GuestAccount your_password_aqui
Use o asterisco "*" para definir a senha de forma interativa. A senha será solicitada após você digitar:
net user GuestAccount *

Se você vai pressionar Digitar depois que ele solicitar que você insira uma senha, nenhuma senha será definida. - Agora, vamos remover nossa conta "GuestAccount" do grupo Usuários no qual ela foi adicionada por padrão e movê-la para o grupo Convidados para fazê-la agir como uma verdadeira conta de convidado. Execute estes comandos:
net localgroup Usuários GuestAccount / delete net localgroup Convidados GuestAccount / add.

É isso! Agora, saia de sua conta atual e você verá a conta GuestAccount que você criou na tela de logon.
Esta conta é muito limitada em termos de privilégios e é adequada para compartilhar com seus visitantes e amigos. Quando eles fazem logon com ele, eles não podem alterar as configurações do sistema. No entanto, eles podem acessar a internet.
Veja este vídeo:
Dica: você pode se inscrever em nosso canal oficial do YouTube AQUI.
Você usa a conta de convidado no Windows 10? Em que situações isso foi útil para você? Conte-nos nos comentários.


