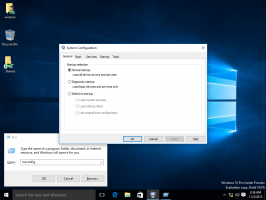Como alterar a imagem de fundo no terminal do Windows
Veja como alterar a imagem de plano de fundo no Terminal do Windows e defini-la como um papel de parede personalizado. O Windows Terminal é um aplicativo relativamente novo para o Windows 10 que combina ferramentas de linha de comando convencionais e shells. Você pode usar o Terminal do Windows como um substituto para o Prompt de Comando do Windows, PowerShell e Subsistema do Windows para Linux. O Windows Terminal tem vários benefícios: suporte a guias, renderização de fontes acelerada por hardware, suporte a UTF-8 e Unicode e dezenas de opções de personalização. Claro, a personalização não é o recurso mais solicitado de usuários avançados que contam com ferramentas baseadas em linha de comando. Ainda assim, é bom ter algumas opções para tornar o software seu ou separá-lo de outras tarefas.
Propaganda
Neste artigo, mostraremos como alterar o plano de fundo no Terminal do Windows. Se você não gosta do fundo preto padrão, o Windows Terminal permite configurar qualquer imagem ou mesmo GIF como fundo. Gatos bonitos para o plano de fundo do prompt de comando? Sim por favor!

É importante mencionar que o Terminal Windows permite que você configure imagens como fundos para diferentes perfis e ambientes, por exemplo, uma imagem para PowerShell e outra para Prompt de comando, e em breve.
Como alterar a imagem de fundo no terminal do Windows
- Comece com a atualização Terminal Windows para a última versão de GitHub ou o Microsoft Store.
- Lançar Terminal Windows e clique no botão de seta para baixo no painel de guias.
- Selecione Definições no menu suspenso. Alternativamente, pressione Ctrl + , (Ctrl e vírgula).

- Selecione um dos perfis disponíveis no painel esquerdo. Clique naquele para o qual deseja definir uma imagem de plano de fundo.
- Vou ao Aparência aba.

- Role para baixo até o Fundo seção. Aqui, especifique o caminho para a imagem ou defina automaticamente o plano de fundo da área de trabalho atual como um plano de fundo do Terminal do Windows. Para fazer isso, verifique o Use papel de parede da área de trabalho caixa de seleção.

- Para definir um plano de fundo personalizado no Terminal do Windows, clique em Navegar e selecione uma imagem de sua escolha.
- Clique Salve para aplicar as alterações. Esta ação aplicará as configurações de fundo padrão à imagem que você acabou de selecionar.

Se você não estiver satisfeito com a aparência da sua imagem no Terminal do Windows, existem várias opções de personalização adicionais. Essas configurações funcionam de forma semelhante ao funcionamento do plano de fundo da área de trabalho. Você pode alterar como o Terminal do Windows preenche o fundo com a imagem usando o Modo de extensão da imagem de fundo parâmetro. Além disso, use Alinhamento de fundo para reposicionar sua imagem, e Opacidade da imagem de fundo para torná-lo mais ou menos transparente.
Em versões recentes, o Terminal Windows tem um configurações convenientes baseadas em GUI seção que torna a configuração e personalização do aplicativo mais amigável para os novos no aplicativo. Mas cada opção tem um parâmetro correspondente em um arquivo de configuração JSON que armazena todas as configurações do Terminal do Windows.
Aqui está como você pode definir uma imagem como plano de fundo do Terminal do Windows, editando o arquivo JSON.
Definir papel de parede do Terminal do Windows no arquivo JSON
- Abra o Explorador de Arquivos.
- Caminho o seguinte na barra de endereço:
% localappdata% \ Packages \ Microsoft. WindowsTerminal_8wekyb3d8bbwe \ LocalState. - Clique com o botão direito no
settings.jsonarquivo e selecione Editar.
- Role para baixo e encontre o "
perfis:" linha. Na lista de perfis, encontre aquele que você precisa alterar. Procure por uma linha semelhante a"nome": "Prompt de Comando". - Pressione Enter acima ou abaixo de "nome" e insira
"backgroundimage": "PATH". Substitua oCAMINHOparte com o caminho completo para a imagem, por exemplo,"backgroundImage": "C: \\ Usuários \\ Taras \\ OneDrive \\ Imagens \\ Papéis de parede \\ Terminal.jpg". Use barras duplas invertidas ao especificar o caminho para o arquivo de imagem. - Coloque uma vírgula no final.
- Você pode especificar propriedades adicionais, como
"backgroundimagealignment"e"backgroundimageopacity". Veja a captura de tela abaixo que demonstra como definir esses parâmetros.
- Salve as alterações.
- Reinicie o Terminal do Windows.
Você terminou.
Dica: para tornar as coisas um pouco mais fáceis, inicie o Terminal do Windows e pressione o botão de seta para baixo na linha da guia. Selecione Configurações> Abrir JSON Arquivo.
É isso.