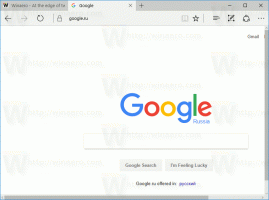Tornar disco ou partição somente leitura no Windows 10
Em um dos artigos anteriores, falei sobre como unidades USB removíveis com proteção contra gravação. Hoje, veremos como proteger contra gravação uma partição de disco não removível específica ou a unidade de disco inteira sem usar ferramentas de terceiros.
Propaganda
Existem muitos motivos para tornar um disco protegido contra gravação. Pode ser útil como uma opção de segurança adicional em alguns ambientes. Depois de habilitar a proteção contra gravação para uma unidade ou partição, ela se tornará somente leitura. Vamos ver como isso pode ser feito.
Para tornar um disco somente leitura no Windows 10, faça o seguinte.
- Abra um prompt de comando elevado.

- Digite ou copie e cole Diskpart e pressione o Digitar chave. Isso iniciará o DiskPart. DiskPart é um interpretador de comandos em modo de texto incluído no Windows 10. Essa ferramenta permite gerenciar objetos (discos, partições ou volumes) usando scripts ou entrada direta em um prompt de comando.
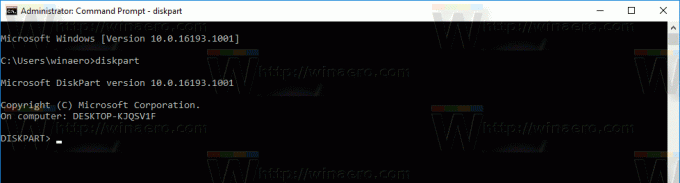
- No DiskPart, digite o seguinte comando
lista de disco
Na saída, veja o disco que você está prestes a tornar somente leitura.

- Para continuar com o disco necessário, você precisa "selecioná-lo".
No comando a seguir, use o número do disco obtido no comando anterior.disco sele DISK_NUMBER
Por exemplo, preciso do disco nº 1.

- Para tornar todo o disco somente leitura, digite o seguinte comando:
atributos conjunto de disco somente leitura
Todas as partições do disco serão somente leitura.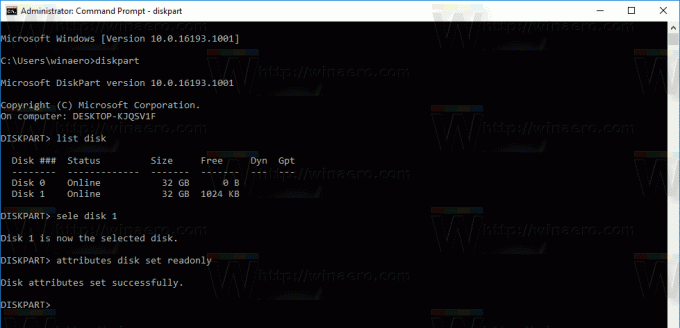
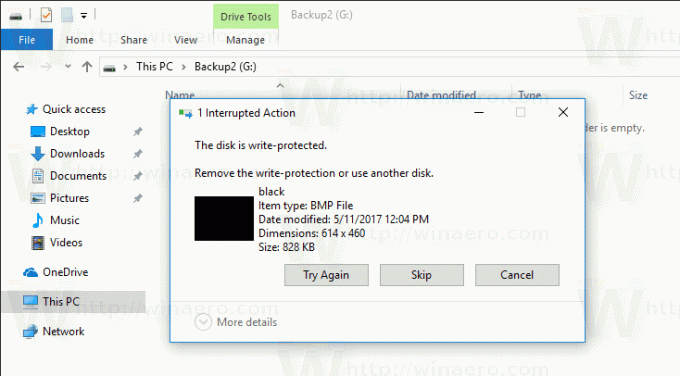
O comando desfazer é
atributos de disco limpo somente leitura
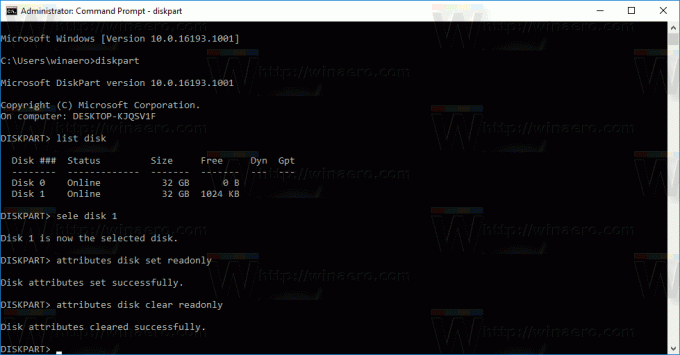
Para tornar uma partição somente leitura no Windows 10, faça o seguinte.
- Abra um prompt de comando elevado.

- Digite ou copie e cole Diskpart e pressione o Digitar chave.
- Para encontrar uma partição específica, digite
volume da lista

- "Selecione" o volume necessário digitando o seguinte comando:
selecione o volume VOLUME_NUMBER
Substitua o número do volume por um número obtido no comando anterior.

- Torne-o somente leitura usando o seguinte comando
Atributos volume definido somente leitura

O volume especificado será somente leitura.
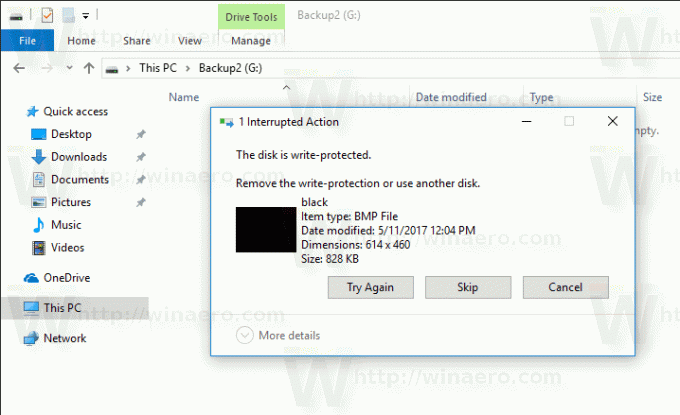
O comando desfazer é:
atributos de volume limpar somente leitura
É isso.