Como ativar o visualizador de dados de diagnóstico no Windows 10
Como você já deve saber, o Windows 10 vem com um recurso de telemetria e coleta de dados. Ele coleta muitos dados de diagnóstico e os envia para a Microsoft. Segundo a empresa, esses dados são usados para melhorar a qualidade do produto e a experiência do usuário. Diagnostic Data Viewer é uma ferramenta especial adicionada recentemente que permite visualizar quais dados serão enviados à Microsoft. Aqui está como habilitá-lo.
Propaganda
Começando com o Windows 10 build 17083, há um novo aplicativo Diagnostic Data Viewer. Ele está desabilitado por padrão, mas é fácil habilitá-lo em Configurações. O Diagnostic Data Viewer é um aplicativo da Loja que mostra os dados de diagnóstico coletados que seu dispositivo enviará à Microsoft. As informações são agrupadas por várias categorias.
O aplicativo é útil quando você precisa ver quais dados o Windows 10 carregará para a Microsoft a partir do seu computador. Para habilitar o Diagnostic Data Viewer, você precisa entrar como administrador.
Para habilitar o Diagnostic Data Viewer no Windows 10, faça o seguinte.
- Abrir App de configurações.
- Vá para Privacidade -> Diagnóstico e feedback.
- À direita, ative a opção de alternância Visualizador de dados de diagnóstico.
- Agora clique no botão Visualizador de dados de diagnóstico abaixo da chave seletora.
- Na primeira vez que você clicar no botão, ele abrirá a Microsoft Store. Clique no botão Get para baixar e instalar o aplicativo.

Você terminou. O aplicativo Diagnostic Data Viewer está instalado e ativado agora.
Como visualizar seus eventos de diagnóstico
Para visualizar seus eventos de diagnóstico, inicie o aplicativo Diagnostic Data Viewer no aplicativo Settings, conforme descrito acima. O aplicativo vem com a lista de eventos à esquerda e seus detalhes à direita.

Selecione um evento à esquerda para ver quais dados serão carregados para a Microsoft.
Pesquise seus eventos de diagnóstico
A caixa de pesquisa na parte superior da tela permite pesquisar todos os dados do evento de diagnóstico. Os resultados da pesquisa retornados incluem qualquer evento de diagnóstico que contenha o texto correspondente. Selecionar um evento abre a visualização detalhada do evento, com o texto correspondente destacado.
Filtre suas categorias de eventos de diagnóstico
O botão Menu do aplicativo abre o menu detalhado. Aqui, você encontrará uma lista de categorias de eventos de diagnóstico, que definem como os eventos são usados pela Microsoft. Selecionar uma categoria permite filtrar entre os eventos de diagnóstico. Mais detalhes sobre essas categorias podem ser encontrados aqui.
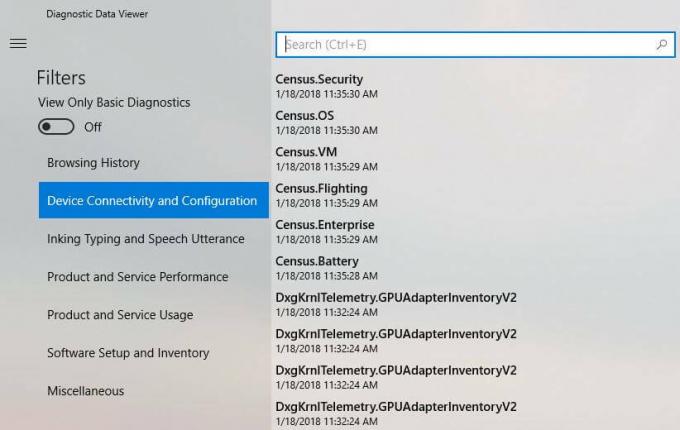
Fornece feedback do evento de diagnóstico
O ícone Feedback abre o aplicativo Feedback Hub, permitindo que você forneça feedback sobre o Diagnostic Data Viewer e os eventos de diagnóstico.
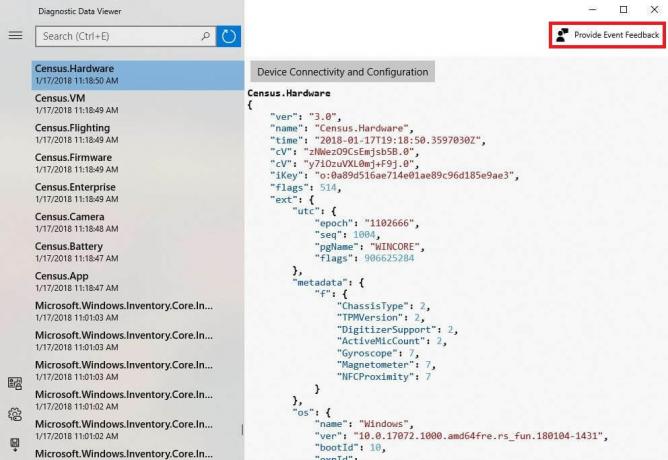
Observação: a Microsoft menciona que ativar esse recurso para ver os dados coletados pode ocupar até 1 GB de espaço extra em disco em sua unidade.
É isso.
