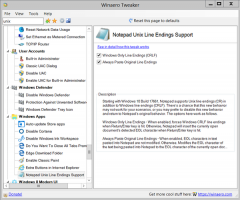Desativar Finalizar Processo no Gerenciador de Tarefas do Navegador no Microsoft Edge
Veja como desabilitar Finalizar Processo no Gerenciador de Tarefas do Navegador no Microsoft Edge para evitar que os usuários encerrem os processos do Edge usando a ferramenta integrada do Gerenciador de Tarefas do navegador. É seguro dizer que todo usuário do Windows conhece o Gerenciador de Tarefas - uma ferramenta crucial que permite monitorar os recursos do sistema e gerenciar os processos em execução. Embora o Gerenciador de Tarefas padrão funcione perfeitamente para aplicativos regulares em seu computador, não é a melhor opção para controlar um navegador. Edge, Chrome, Vivaldi e outros navegadores baseados em Chromium são aplicativos multiprocessos com um gerenciador de tarefas integrado adaptado especificamente para as necessidades do navegador.
Propaganda
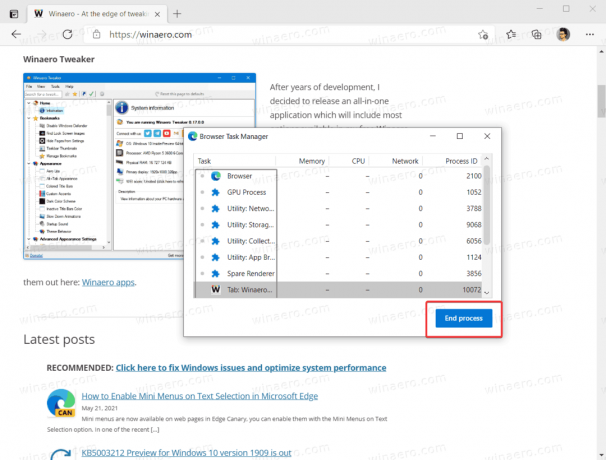
No caso de você usar um computador compartilhado e quiser evitar que usuários muito curiosos mexam com o Gerenciador de Tarefas do Edge, você pode bloqueá-lo completamente. Aqui está como fazer.
Por padrão, a Microsoft não oferece uma opção para desabilitar o Gerenciador de Tarefas integrado no Microsoft Edge. Ainda assim, se você acha que é melhor bloquear o recurso de encerramento do processo no Edge, você pode usar um opção especial de política de grupo. Como o Windows 10 Home não tem Editor de políticas, usaremos o Editor do Registro para aplicar restrições.
Como desativar Finalizar Processo no Gerenciador de Tarefas do Navegador no Microsoft Edge
- Abrir Editor de registro.
- Vamos para
HKEY_LOCAL_MACHINE \ SOFTWARE \ Policies \ Microsoft \ Edge. Para abra a chave do Registro diretamente, copie o caminho e cole-o na barra de endereço. - Se a subchave Edge estiver faltando, clique com o botão direito do mouse no
Microsoftchave e selecione Novo> Chave. Nomeie a chave comoBorda.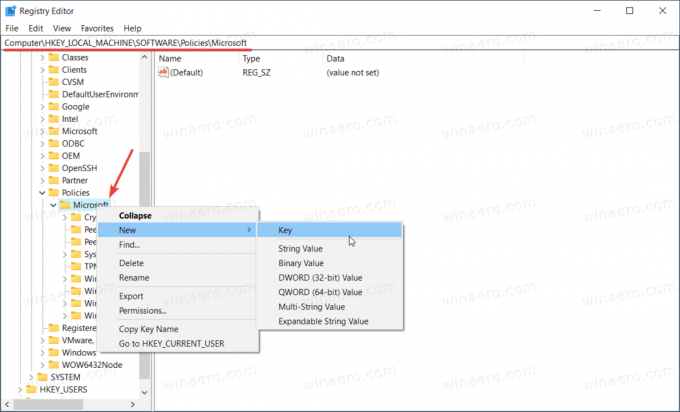
- Em seguida, clique com o botão direito na tecla Edge e selecione Novo> Valor DWORD (32 bits). Nota: Mesmo se você for executando o Windows de 64 bits você ainda deve criar um valor DWORD de 32 bits.
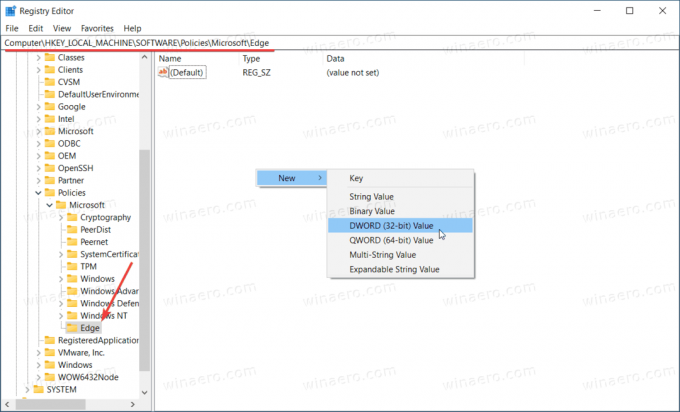
- Nomeie o novo valor como TaskManagerEndProcessEnabled. e deixe seus dados de valor como 0.
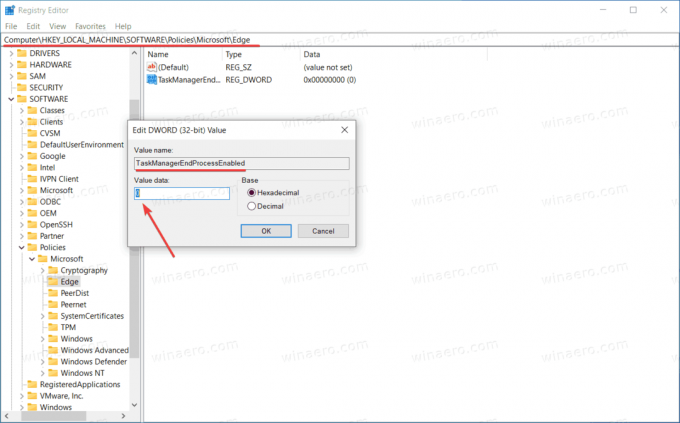
- Reinicie o navegador Microsoft Edge. O botão Finalizar processo no Gerenciador de tarefas do navegador agora está desabilitado.
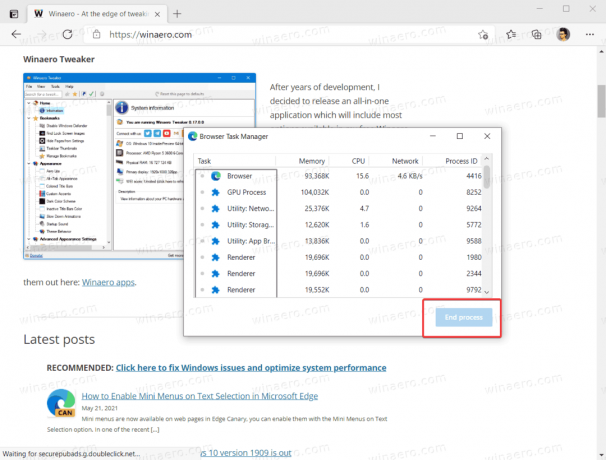
Esteja ciente de que usar o Editor do Registro para habilitar ou desabilitar recursos diferentes no Microsoft Edge termina no "Gerenciado por sua organização" mensagem. Você pode ignorá-lo com segurança.
É isso. Agora os usuários não podem encerrar processos no Gerenciador de Tarefas do Navegador do Microsoft Edge. Ainda assim, eles podem usar o último para ver quantos recursos as guias abertas consomem.
Habilite processos de encerramento usando o Gerenciador de Tarefas do Navegador no Microsoft Edge
- Abra o Editor do Registro e vá para
HKEY_LOCAL_MACHINE \ SOFTWARE \ Policies \ Microsoft \ Edge. - Exclua o
TaskManagerEndProcessEnabledvalor. - Como alternativa, você pode alterar o valor da chave de 0 para 1.
Você terminou. Observe que isso também removerá a mensagem "Gerenciado pela sua organização" no menu e nas configurações se você não tiver nenhuma outra política de Borda aplicada.
Para economizar seu tempo, você pode baixar os seguintes arquivos do Registro prontos para usar.
Baixar arquivos de registro
- Download este arquivo zip com os arquivos REG.
- Desbloquear os arquivos, se necessário.
- Extraia arquivos do arquivo para qualquer pasta.
- Abra o Desativar Finalizar Processo em Edge Task Manager.reg e clique em Adicionar quando solicitado.
- Para desfazer a mudança, faça o mesmo, mas com o Restore End Process em Edge Task Manager.reg.
É isso.