Forçar a ativação do toque de salto à frente e ir para o ramal RS_PRERELEASE
A Microsoft adiou a possibilidade de ingressar no mais recente ramo do Redstone 4 do Windows 10. O recurso conhecido como "Skip Ahead" foi suspenso, pois a empresa decidiu limitar o número de participantes na filial RS_PRERELEASE. No entanto, existe um pequeno truque para contornar essa limitação.
Propaganda
Atualmente, o Programa Windows Insider tem os seguintes anéis.
- Fast Ring: Versões principais de build, muito poucos builds de manutenção.
- Anel lento: construção principal com pequenas correções de construção anexadas.
- Anel de visualização da versão: Mudança de build principal em um marco de lançamento e, em seguida, uma série contínua de Builds de manutenção até que o próximo marco de lançamento seja alcançado.
Além deles, existe uma opção especial Skip Ahead, que aprimora o toque rápido. Aqui está o que a opção Skip Ahead faz:
- Toque rápido: Builds from RS3_RELEASE branch sem atualizações de aplicativos de caixa de entrada.
- Toque rápido + Skip Ahead: Builds de RS_PRERELEASE com atualizações de aplicativos de caixa de entrada da Store.
Se você tentar habilitar a opção Skip Ahead no recentemente lançado Windows 10 Build 16257, verá algo assim: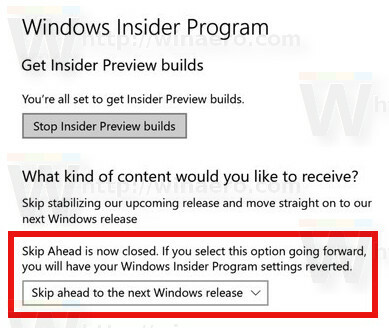
A opção de IU foi eliminada, mas existe uma maneira de ativar o Skip Ahead. No momento em que este livro foi escrito, o método descrito abaixo funcionava sem problemas.
Em nosso artigo anterior sobre o Recurso de pular adiante cobrimos um ajuste do Registro para habilitá-lo. Quase o mesmo ajuste pode ser usado para desbloquear o recurso Skip Ahead em compilações recentes.
Se você aplicá-lo, receberá compilações do branch RS_PRERELEASE. Aqui está como.
Para forçar a ativação do toque de salto em frente no Windows 10,
- Abra o Aplicativo Editor de registro.
- Vá para a seguinte chave do Registro:
HKEY_LOCAL_MACHINE \ SOFTWARE \ Microsoft \ WindowsSelfHost \ Applicability. Veja como acessar uma chave de registro com um clique. - À direita, modifique ou crie os seguintes valores de string (REG_SZ):
BranchName = externo
Tipo de conteúdo = Pular
Anel = WIF - Agora, vá para a chave do Registro
HKEY_LOCAL_MACHINE \ SOFTWARE \ Microsoft \ WindowsSelfHost \ UI \ Selection. - À direita, modifique ou crie os seguintes valores de string (REG_SZ):
UIContentType = "Pular"
UIRing = "WIF"
UIBranch = "externo" - Reinicie o Windows 10.
Para economizar seu tempo, você pode baixar o seguinte arquivo de registro pronto para usar. Ele irá modificar todos os valores mencionados:
Baixar arquivo de registro
Clique duas vezes no arquivo para mesclá-lo e reinicie o sistema operacional.
É isso.


