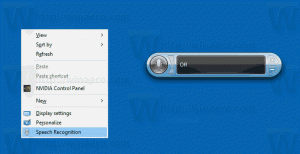Redimensione uma janela para um tamanho específico ou mova-a para uma posição específica
No sistema operacional Windows, às vezes você pode querer redimensionar uma janela para um tamanho exato ou movê-la para uma posição específica na tela. Isso é útil, por exemplo, quando você precisa criar uma captura de tela ou inserir uma imagem da janela em um documento do Word. A forma manual de redimensionar a janela ou reposicioná-la não é conveniente nem rápida, porque O Windows não fornece um método rápido para definir o tamanho da janela ou mover a janela para um determinado posição. Hoje veremos como definir rapidamente uma janela para um tamanho específico ou reposicioná-la instantaneamente.
Existe uma ferramenta portátil gratuita chamada "Sizer" que faz exatamente o que precisamos.
Usando o Sizer, podemos definir qualquer tamanho desejado para uma janela aberta específica. O Sizer também pode ajudá-lo a reposicionar as janelas.
- Vá e baixe o Sizer de AQUI.
- Descompacte todos os arquivos em qualquer pasta (por exemplo, estou usando a pasta C: \ Apps \ Sizer). Agora execute o arquivo sizer.exe:
- O Sizer aparecerá na sua área de notificação (bandeja do sistema) perto da barra de tarefas:
- Clique com o botão direito no ícone e escolha "Configurar Sizer" no menu de contexto. Ajuste os tamanhos necessários para as várias janelas, insira uma descrição e clique em OK. Você também pode definir a posição da janela se quiser qualquer pixel específico em seu monitor ativo ou em relação a toda a área de trabalho. Também recomendo que você atribua uma tecla de atalho para que possa redimensionar e / ou reposicionar a janela de forma instantânea e rápida:
- Agora, para redimensionar / reposicionar rapidamente uma janela, clique em seu ícone superior esquerdo para mostrar o menu da janela. Se a janela não tiver um ícone na barra de título, pressione o botão Alt + Espaço teclas de atalho em seu teclado. Alternativamente, você pode clicar com o botão direito do mouse no botão da janela na barra de tarefas. Escolha o Redimensionar / Reposicionar item do menu da janela:
Escolha a combinação de tamanho / posição desejada no menu que você definiu anteriormente.
Ou, se você atribuiu uma tecla de atalho, pressione-a diretamente.
É isso. A janela atual será redimensionada ou reposicionada instantaneamente. Esta é a maneira mais rápida de definir um tamanho específico para uma janela aberta.
Sizer é um aplicativo excelente. Ele também mostra uma dica de ferramenta quando você redimensiona uma janela para que possa definir as dimensões exatas e convenientemente ajusta a janela ao redimensionar.
Se você conhece outra boa alternativa para o aplicativo Sizer, compartilhe-a nos comentários. Desde já, obrigado.