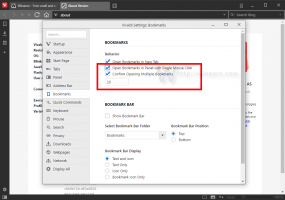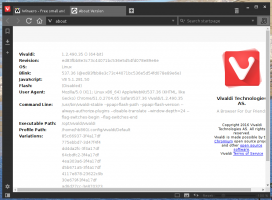Como adicionar pastas ao computador no Windows 7 para torná-lo semelhante ao Windows 8
Se você gosta da aparência desta pasta do PC no Windows 8 e no Windows 8.1, com atalhos para pastas úteis, com um clique de distância e gostaria de adicionar as mesmas pastas à pasta Computador no Windows 7, aqui está uma ótima notícia - neste tutorial iremos aprender:
- como adicionar pastas no computador para torná-lo semelhante ao Windows 8,
- como adicionar uma pasta personalizada ao computador no Windows 7,
- como adicionar locais de shell ao computador no Windows 7,
- como fixar locais adicionados ao painel de navegação do Explorer no Windows 7.
Vamos ver como você pode realizar todas essas personalizações.
Como fazer a pasta Computador no Windows 7 parecer semelhante a Este PC no Windows 8
- Download Este Tweaker para PC. É um aplicativo portátil gratuito e não requer instalação.
- Extraia o conteúdo do arquivo zip que você baixou e escolha a versão apropriada para o seu PC. Este Tweaker para PC funciona com Windows 7, Windows 8 e Windows 8.1. Além disso, existem diferentes versões para Windows de 32 bits e 64 bits (consulte como determinar qual versão do Windows você está executando).
- Execute o ThisPCTweaker.exe Arquivo. A janela principal do aplicativo aparecerá na tela. A lista de pastas estará vazia:
- Clique no botão "Adicionar pasta personalizada" e escolha a pasta da sua área de trabalho. Esta localizado em.
C: \ Usuários \ Seu nome \ Área de trabalho
- Agora selecione a pasta Desktop em This PC Tweaker. Clique no botão "Alterar ícone". Na caixa de diálogo que aparece a seguir, escolha o arquivo C: \ windows \ system32 \ imageres.dll. Você encontrará o ícone apropriado para a pasta Desktop lá:
- Repita as etapas 4 a 5 para as seguintes pastas:
- C: \ Usuários \ Seu nome \ Documentos
- C: \ Usuários \ Seu nome \ Downloads
- C: \ Usuários \ Seu nome \ Música
- C: \ Usuários \ Seu nome \ Imagens
- C: \ Usuários \ Seu nome \ Vídeos
- No final, você obterá algo assim:
Para cada local adicionado, você pode marcar a caixa de seleção "Mostrar no painel de navegação" e o local desejado também será adicionado ao painel de navegação. Este é o comportamento padrão do Windows 8.
Além dessas pastas, você pode adicionar um ou mais locais de shell na pasta Computador. Clique no botão "Add Shell Location" e escolha um para adicioná-lo:
Veja o seguinte vídeo se tiver alguma dúvida:
Palavras finais
Como você pode ver, Este Tweaker para PC é uma ferramenta muito poderosa, mas fácil de usar, que permite personalizar a pasta Computador no Windows 7. Usando este aplicativo, você pode organizar a pasta Computador da maneira que desejar.