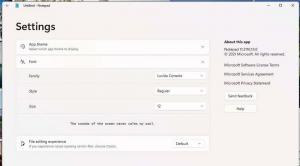Desativar experiências personalizadas no Windows 10
o Experiências sob medida a configuração de privacidade está disponível no Windows 10 a partir da versão 15019. Está habilitado por padrão. Quando estiver habilitado, a Microsoft usará dados de diagnóstico para fornecer recomendações personalizadas, dicas e ofertas para adaptar o Windows às necessidades do usuário e fazê-lo funcionar melhor para eles. Se você não estiver satisfeito com as configurações padrão, pode desativá-las, conforme explicado a seguir.
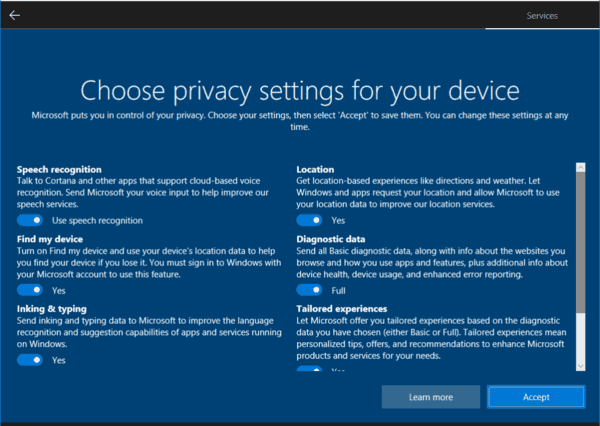
Durante o desenvolvimento contínuo do Windows 10, a Microsoft introduziu novas opções de privacidade no sistema operacional. A empresa tem tentado tornar a política de privacidade mais transparente para o usuário final e mostrar explicitamente quais dados estão sendo coletados. Ao entrar em uma nova conta de usuário ou instalar o sistema operacional, você pode revisar rapidamente as configurações de privacidade importantes, como anúncios, diagnósticos, localização e experiências personalizadas. Uma seção especial "saiba mais" explica como o local coletado, o reconhecimento de fala, os diagnósticos, as experiências personalizadas e os dados do anúncio serão usados.
Propaganda
Para desativar experiências personalizadas durante a instalação do Windows
- Durante uma instalação limpa do Windows 10, prossiga até ver o Escolha as configurações de privacidade para o seu dispositivo página.
- Desligue o Experiências sob medida opção de privacidade (veja a imagem).
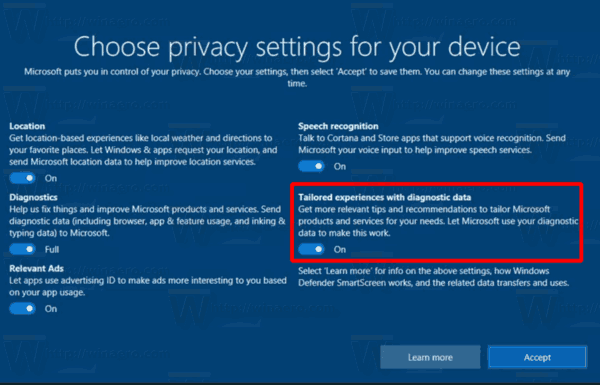
Depois de instalar o Windows 10, a opção pode ser alterada com qualquer Configurações ou um ajuste do Registro.
Para desativar experiências personalizadas nas configurações do Windows 10,
- Abra o App de configurações.
- Vamos para Privacidade> Diagnóstico e feedback.
- À direita, role para baixo até o Experiências sob medida seção.
- Desative a opção "Deixe a Microsoft fornecer experiências mais personalizadas com dicas e recomendações relevantes, usando a configuração de dados de diagnóstico que você escolheu".
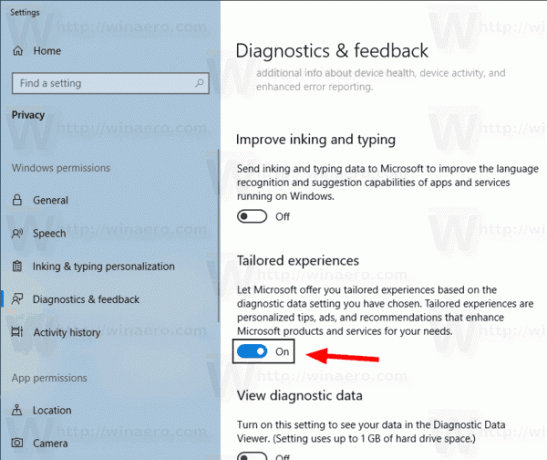
Finalmente, você pode aplicar um ajuste do Registro para desativar o recurso.
Para desativar experiências personalizadas com um ajuste de registro,
- Abra o Aplicativo Editor de registro.
- Vá para a seguinte chave do Registro.
HKEY_CURRENT_USER \ Software \ Microsoft \ Windows \ CurrentVersion \ Privacy
Veja como acessar uma chave de registro com um clique.
- À direita, modifique ou crie um novo valor DWORD de 32 bits TailoredExperiencesWithDiagnosticDataEnabled.
Nota: Mesmo se você for executando o Windows de 64 bits você ainda deve criar um valor DWORD de 32 bits.
Defina seu valor como 0 para desativar o recurso. Um dado de valor de 1 o habilitará.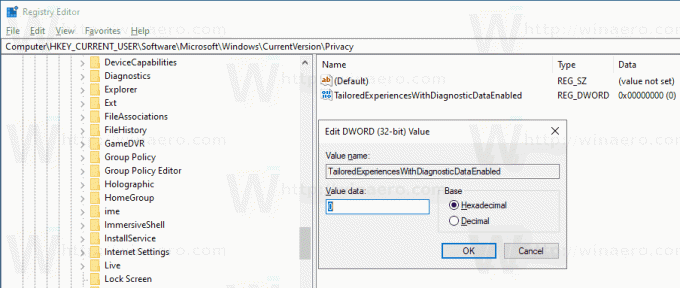
- Para que as alterações feitas pelo ajuste do Registro tenham efeito, você precisa sair e entre em sua conta de usuário.
Para economizar seu tempo, você pode baixar os seguintes arquivos do Registro prontos para usar.
Baixar arquivos de registro
É isso.
Artigos relacionados.
- Desativar experiência de configurações de privacidade ao entrar no Windows 10
- Bloquear ou desbloquear downloads automáticos de arquivos para aplicativos no Windows 10
- Desativar ID de publicidade para anúncios relevantes no Windows 10
- Desative Melhorar a personalização da tinta e da digitação no Windows 10
- Desative o acesso de aplicativos a mensagens no Windows 10
- Desative o acesso do aplicativo ao e-mail no Windows 10
- Desative o acesso do aplicativo ao histórico de chamadas no Windows 10
- Desative o acesso do aplicativo a contatos no Windows 10
- Desative o acesso do aplicativo ao local no Windows 10
- Desative o acesso do aplicativo ao sistema de arquivos no Windows 10
- Desative o acesso do aplicativo às informações da conta no Windows 10
- Desative o acesso do aplicativo ao calendário no Windows 10
- Desative o acesso do aplicativo ao microfone no Windows 10
- Gerenciar o acesso do aplicativo a documentos, imagens e vídeos no Windows 10