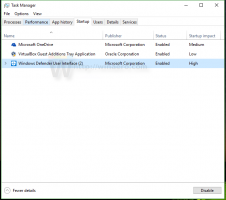Ativar ou desativar o compartilhamento de impressora com Windows Sandbox no Windows 10
Como ativar ou desativar o compartilhamento de impressora com o Windows Sandbox no Windows 10
O Windows Sandbox é um ambiente de área de trabalho isolado e temporário onde você pode executar software não confiável sem medo de causar um impacto duradouro em seu PC. A partir do Windows 10 build 20161, é possível habilitar ou desabilitar o compartilhamento de impressora com o Windows Sandbox.

Qualquer software instalado no Windows Sandbox permanece apenas no sandbox e não pode afetar o seu host. Depois que o Windows Sandbox é fechado, todo o software com todos os seus arquivos e estado são excluídos permanentemente.
O Windows Sandbox tem as seguintes propriedades:
Propaganda
-
Parte do Windows- tudo o que é necessário para este recurso vem com o Windows 10 Pro e Enterprise. Não há necessidade de baixar um VHD! -
Intocada- toda vez que o Windows Sandbox é executado, é tão limpo quanto uma nova instalação do Windows -
Descartável- nada persiste no dispositivo; tudo é descartado depois que você fecha o aplicativo -
Seguro- usa virtualização baseada em hardware para isolamento de kernel, que depende do hipervisor da Microsoft para executar um kernel separado que isola o Windows Sandbox do host -
Eficiente- usa agendador de kernel integrado, gerenciamento de memória inteligente e GPU virtual
A partir do Windows 10 build 20161, há várias opções de Política de Grupo que você pode usar para ajustar o recurso Windows Sandbox. O Windows 10 oferece pelo menos dois métodos para configurá-los. Você pode usar uma opção do Editor de Política de Grupo Local ou um ajuste do Registro de Política de Grupo. O primeiro método pode ser usado em edições do Windows 10 que vêm com o aplicativo Editor de Política de Grupo Local. Se você estiver executando o Windows 10 Pro, Enterprise ou Education edições, então o aplicativo Editor de Política de Grupo Local estará disponível no SO pronto para uso. Como alternativa, um ajuste do Registro pode ser usado para o mesmo.
Se você habilitar ou não definir esta configuração de política, as impressoras conectadas ao seu PC com Windows 10 poderão ser acessadas por aplicativos executados no Windows Sandbox. Se você desabilitar esta configuração de política, as impressoras não ficarão visíveis para os aplicativos no Sandbox.
Para ativar ou desativar o compartilhamento de impressora com o Windows Sandbox no Windows 10,
- Abra o editor de política de grupo local aplicativo,.
- Navegar para Configuração do computador \ Modelos administrativos \ Componentes do Windows \ Windows Sandbox à esquerda.

- À direita, encontre a configuração da política Permitir compartilhamento de impressora com Windows Sandbox.
- Para habilitar o compartilhamento de impressora com Windows Sandbox, defina a política como Habilitado ou Não configurado (padrão).
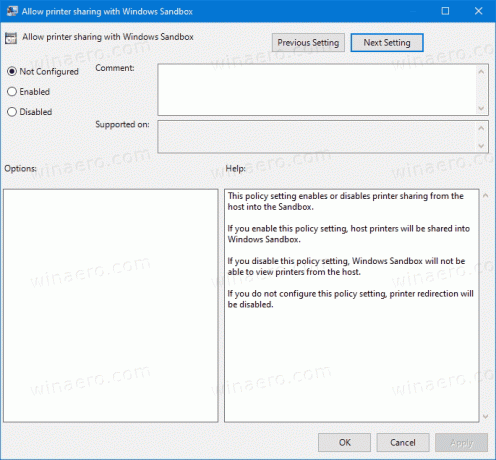
- Para desativar o compartilhamento de impressora do Windows Sandbox, defina a política para Desabilitado.
- Clique em Aplicar e OK.
Você terminou.
Ativar ou desativar o compartilhamento de impressora com o Windows Sandbox no registro
- Abrir Editor de registro.
- Vá para a seguinte chave do Registro:
HKEY_LOCAL_MACHINE \ SOFTWARE \ Policies \ Microsoft \ Windows \ Sandbox.
Ver como pular para a chave de registro desejada com um clique. - Se você não tiver essa chave, basta criá-la.
- Aqui, crie um novo valor DWORD de 32 bits
AllowPrinterRedirection. Nota: Mesmo se você for executando o Windows de 64 bits, você ainda precisará usar um DWORD de 32 bits como o tipo de valor. - Defina-o como 0 a desabilitar o redirecionamento da impressora para o Windows Sandbox.
- Excluir o valor para habilitar o compartilhamento de impressora recurso.
- Para que as alterações feitas pelo ajuste do Registro tenham efeito, pode ser necessário reinicie o Windows 10.
Arquivos de registro prontos para usar
Para economizar seu tempo, você pode baixar os seguintes arquivos de registro, incluindo o ajuste de desfazer
Baixar arquivos de registro
Mais no Windows Sandbox
- Como habilitar o Windows Sandbox (e o que é)
- Sandbox do Windows apresenta arquivos de configuração simples no Windows 10
- Habilite o Windows 10 Sandbox com PowerShell e Dism
- Habilite o Windows Sandbox no Windows 10 Home
- O InPrivate Desktop é um recurso de sandbox do Windows 10
Mais sobre Política de Grupo
- Como ver as políticas de grupo aplicadas no Windows 10
- Todas as maneiras de abrir o Editor de Política de Grupo Local no Windows 10
- Aplicar política de grupo a todos os usuários, exceto administrador no Windows 10
- Aplicar a política de grupo a um usuário específico no Windows 10
- Redefinir todas as configurações de política de grupo local de uma vez no Windows 10
- Habilite Gpedit.msc (Política de Grupo) na Página inicial do Windows 10