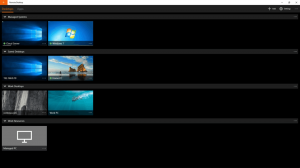Opções clássicas de ícone da bandeja da área de notificação no Windows 10
No Windows 10, muitas opções clássicas do Painel de Controle foram movidas para o aplicativo Configurações. Muitos leitores estão me perguntando constantemente se é possível ter a boa e velha interface de ícones de bandeja (área de notificação) do Painel de controle clássico. Por padrão, o Windows 10 permite que você use o aplicativo Configurações para mostrar ou ocultar os ícones do aplicativo na bandeja ou para personalizar os ícones do sistema. Se você estiver interessado em usar as opções clássicas de ícones de bandeja no Windows 10, aqui está o que você pode fazer.
Propaganda
No Windows 10, quando você clica no botão Personalizar nas propriedades da barra de tarefas, ele abre o aplicativo Configurações na página apropriada:

 No lado direito, você encontrará links para personalizar ícones e selecionar quais ícones do sistema devem estar visíveis na bandeja do sistema (área de notificação).
No lado direito, você encontrará links para personalizar ícones e selecionar quais ícones do sistema devem estar visíveis na bandeja do sistema (área de notificação).
 No entanto, se quiser usar a interface de usuário antiga do Windows 8 e do Windows 7 para a mesma finalidade, você precisará fazer o seguinte.
No entanto, se quiser usar a interface de usuário antiga do Windows 8 e do Windows 7 para a mesma finalidade, você precisará fazer o seguinte.
- pressione Vencer + R para abrir a caixa de diálogo Executar.
- Digite o seguinte na caixa Executar:
shell {05d7b0f4-2121-4eff-bf6b-ed3f69b894d9}
- Depois de pressionar o Digitar tecla, a boa e velha interface clássica aparecerá:

No momento em que este artigo foi escrito, esse truque funcionava conforme o esperado no último Windows 10 build 10240. Não há garantia de que estará disponível mais tarde, como Microsoft quer acabar com o painel de controle clássico e substitua-o inteiramente pelo aplicativo Configurações.
Dica: para acesso mais rápido à caixa de diálogo antiga, você pode criar um atalho na área de trabalho e fixá-lo no menu Iniciar ou na barra de tarefas. Clique com o botão direito na área de trabalho e selecione Novo - Atalho. Use o seguinte comando como o destino do atalho:
shell explorer.exe {05d7b0f4-2121-4eff-bf6b-ed3f69b894d9}


Nomeie-o como "Ícones da área de notificação" e escolha o ícone apropriado no seguinte arquivo:
C: \ Windows \ System32 \ taskbarcpl.dll


Finalmente, clique com o botão direito no atalho que você criou e fixe-o no menu Iniciar ou na barra de tarefas.
 Você terminou.
Você terminou.