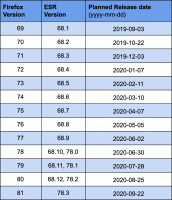Corrigir ícones quebrados e redefinir o cache de ícones no Windows 10
Se os ícones em seu Windows 10 File Explorer parecerem estranhos ou quebrados, o cache de ícones pode ter sido corrompido. Esse problema é muito comum em todas as versões do Windows. Neste artigo, veremos o que fazer para consertar ícones quebrados e redefinir o cache do ícone.
Para mostrar os ícones mais rapidamente, o Windows os armazena em cache em um arquivo. Este arquivo especial contém ícones para muitos aplicativos e tipos de arquivo, portanto, o File Explorer não precisa extrair os ícones para extensões de arquivo e aplicativos conhecidos. Isso permite que o File Explorer funcione mais rápido, mas tem um efeito colateral irritante. Se o cache for corrompido, o Windows exibirá ícones errados. Alguns arquivos no Explorador de Arquivos e na Área de Trabalho podem parar de mostrar os ícones corretos ou obter um ícone de "tipo de arquivo desconhecido" em branco. Alguns atalhos podem exibir ícones incorretos. Para corrigir isso, você precisa redefinir o cache do ícone.
Editar: existe uma maneira melhor de redefinir o cache de ícones e consertar ícones corrompidos. Leia este artigo:
Corrigir ícones quebrados (redefinir cache de ícone) no Windows 10 sem reinicializar
Infelizmente, não existe um botão ou opção especial no Windows 10 para reconstruir o cache de ícones. Apesar de ser um problema bastante comum, a Microsoft não forneceu nenhuma ferramenta fornecida com o sistema operacional para corrigi-lo. Para redefinir o cache do ícone no Windows 10, existem dois métodos disponíveis:
Opção um. Exclua o cache de ícone corrompido no Windows 10
- O arquivo de cache do ícone está oculto no Windows, portanto, se você configurou os arquivos ocultos e do sistema para não serem exibidos, será necessário mostrá-los. Para fazer isso, abrir o painel de controle.
- Em seguida, abra Opções de pasta e vá para a guia Exibir. Selecione a opção Mostrar arquivos, pastas e drives ocultos. Também desmarque a opção Ocultar arquivos protegidos do sistema operacional. Em seguida, clique em OK e feche o Painel de Controle.
- Pressione as teclas Win + R juntas no teclado para abrir a caixa de diálogo Executar.
- Na caixa de diálogo Executar, digite% localappdata% e pressione Enter.
- Sua pasta de dados de aplicativo local (C: \ Usuários \
\ AppData \ Local) será aberto. Localize o iconcache.db Arquivo. Exclua este arquivo. - Agora reinicie o shell do Explorer ou faça logoff e logon novamente.
Você concluiu o primeiro método. Se o logoff não funcionar, tente reiniciar o Windows após excluir o Iconcache.db. No entanto, o problema pode ser que o arquivo de cache do ícone no disco não está corrompido, mas o Windows ainda está mostrando ícones incorretos porque carregou os ícones errados na memória. Nesse caso, tente a próxima opção.
Opção dois. Redefina o cache do ícone na memória no Windows 10 com um pequeno aplicativo freeware
Usaremos uma ferramenta de terceiros especialmente projetada para atualizar o cache do ícone do shell.
- Download Winaero Tweaker.
- Execute-o e vá para Ferramentas \ Redefinir cache de ícones:
- Agora, toda vez que você quiser atualizar o cache de ícones, clique no botão "Redefinir Cache de Ícones".
É isso.
Diga-nos nos comentários qual método funcionou para você ou se você conhece outra maneira de consertar ícones corrompidos. Observe que, apesar desses métodos, o menu Iniciar do Windows 10 pode continuar a não mostrar alguns ícones para aplicativos de desktop. Este é um problema conhecido com o menu Iniciar do Windows 10. Em vários sistemas, vimos que o Menu Iniciar mostra ícones brancos em branco / vazios para os atalhos da área de trabalho.