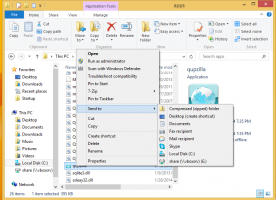Habilitar área de transferência compartilhada no Google Chrome
Como ativar a área de transferência compartilhada no Google Chrome
A partir do Chrome 78, o navegador tem um recurso oculto que permite compartilhar o conteúdo da área de transferência por meio da Conta do Google usada no Chrome para sincronização. Hoje, veremos como ativá-lo no Google Chrome.
Propaganda
O recurso de área de transferência compartilhada no Chrome suporta a troca de dados entre várias plataformas e sistemas operacionais, por exemplo, você pode acessar o conteúdo da área de transferência do PC com o Chrome no Android. De acordo com o Google, os dados são protegidos por criptografia ponta a ponta, o que impede que qualquer pessoa os acesse.
No momento em que este artigo foi escrito, a versão estável real do navegador era Google Chrome 79. O recurso Área de transferência compartilhada está oculto e precisa ser ativado manualmente antes de você tentar.
O recurso requer a mesma versão do navegador em execução em ambos os dispositivos, por exemplo, Chrome 79 Desktop e Chrome 79 no Android. Além disso, você precisa estar assinado com a mesma Conta do Google, já que o recurso Compartilhar área de transferência o utiliza para transferir o conteúdo da área de transferência.
Quando ativado, você será capaz de 'copiar' o texto selecionado diretamente para um dispositivo vinculado a partir do menu de contexto, conforme mostrado abaixo.
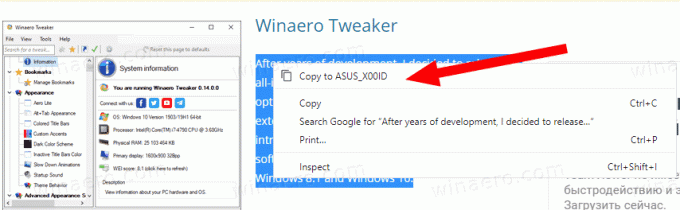
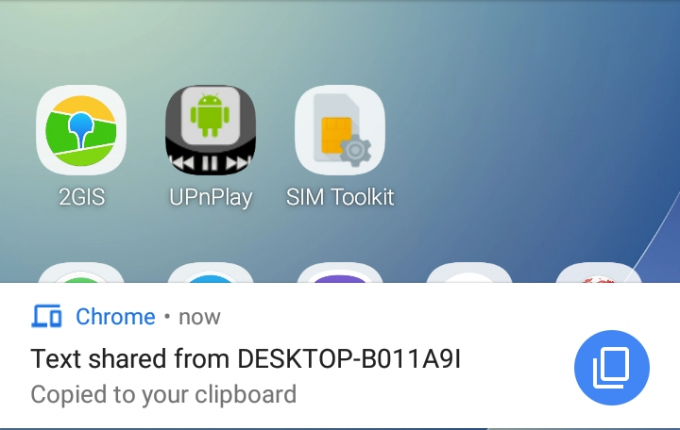
O Google Chrome vem com uma série de opções úteis que são experimentais. Eles não devem ser usados por usuários regulares, mas entusiastas e testadores podem ativá-los facilmente. Esses recursos experimentais podem melhorar significativamente a experiência do usuário no navegador Chrome, habilitando funcionalidades adicionais. Para habilitar ou desabilitar um recurso experimental, você pode usar opções ocultas chamadas 'sinalizadores'.
Para ativar a área de transferência compartilhada no Google Chrome,
- Abra o navegador Google Chrome.
- Digite o seguinte texto na barra de endereço:
chrome: // flags # shared-clipboard-receiver. - Selecione Habilitado na lista suspensa ao lado do Habilite o dispositivo receptor para lidar com o recurso de área de transferência compartilhada opção.
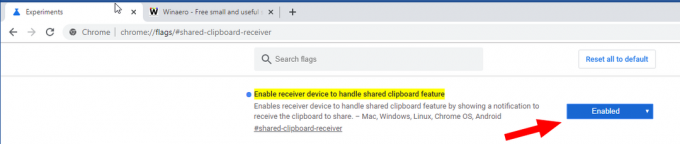
- Da mesma forma, habilite o sinalizador
chrome: // flags # shared-clipboard-uinomeado Permitir que os sinais de recurso da área de transferência compartilhada sejam tratados.
- Por fim, ative o sinalizador de serviço Sync Clipboard acessível pelo endereço
chrome: // flags # sync-clipboard-service.
- Reinicie o navegador.

Você terminou. O recurso Área de transferência compartilhada agora está habilitado em sua área de trabalho no Google Chrome.
Nota: Executando o Chrome no Android? Habilite as bandeiras chrome: // flags # shared-clipboard-receiver e chrome: // flags # shared-clipboard-ui.
É isso.
Artigos de interesse:
- Ativar o congelamento de guias no Google Chrome
- Ativar gerador de código QR para URL da página no Google Chrome
- Ativar DNS sobre HTTPS no Chrome (DoH)
- Ativar visualizações de miniaturas de guia no Google Chrome
- Desativar visualizações de cartões de visita de guia no Google Chrome
- Criar atalho para o modo de navegação anônima do Google Chrome
- Forçar ativação do modo visitante no Google Chrome
- Inicie o Google Chrome sempre no modo visitante
- Ativar cor e tema para página nova guia no Google Chrome
- Ativar controles globais de mídia no Google Chrome
- Ative o modo escuro para qualquer site no Google Chrome
- Ative o controle de volume e o manuseio de teclas de mídia no Google Chrome
- Ativar a página do modo Leitor Distill no Google Chrome
- Remover sugestões de preenchimento automático individual no Google Chrome
- Ativar ou desativar a consulta na omnibox do Google Chrome
- Alterar a posição do botão da nova guia no Google Chrome
- Desativar nova IU arredondada no Chrome 69
- Ative a barra de títulos nativa no Google Chrome no Windows 10
- Ative o modo Picture-in-Picture no Google Chrome
- Ative a atualização do material design no Google Chrome
- Ative o seletor de emojis no Google Chrome 68 e superior
- Ativar Lazy Loading no Google Chrome
- Silenciar site permanentemente no Google Chrome
- Personalize a página nova guia no Google Chrome
- Desativar selo não seguro para sites HTTP no Google Chrome
- Faça com que o Google Chrome mostre partes HTTP e WWW do URL
Graças a Opennet.