Onde está o recurso de conexão sem fio 'ad hoc' no Windows 8 e Windows 8.1
Se você 'atualizou' do Windows 7 para o Windows 8 ou diretamente para o Windows 8.1, deve ter notado que as conexões ad hoc Wi-Fi (computador-computador) não estão mais disponíveis. A interface do usuário para configurar uma conexão ad hoc não existe mais no Centro de Rede e Compartilhamento. Isso pode ser um pouco decepcionante. No entanto, com o próprio Windows 7, foi introduzido um recurso substituto que é um melhor substituto para conexões sem fio ad hoc.
Propaganda
Em vez de conexões ad hoc, você deve usar o Rede Hospedada Sem Fio recurso. Isso faz com que seu PC com Windows se comporte como um ponto de acesso sem fio.
A rede hospedada sem fio é um novo recurso WLAN com suporte no Windows 7 e versões de cliente posteriores e no Windows Server 2008 R2 e versões posteriores do Windows Server. Este recurso implementa duas funções principais:
- A virtualização de um adaptador sem fio físico em mais de um adaptador sem fio virtual, às vezes referido como Wi-Fi Virtual.
- Um ponto de acesso sem fio baseado em software (AP) às vezes referido como SoftAP que usa um adaptador sem fio virtual designado.
Como você pode ver, isso pode servir totalmente como uma substituição para conexões ad-hoc.
Comece abrindo o prompt de comando como administrador. A melhor maneira de fazer isso no Windows 8 é o Menu de usuários avançados: pressione Win + X no teclado e escolha o item "Prompt de comando (Admin)". No Windows 7, digite: cmd na caixa de pesquisa do Menu Iniciar e pressione Ctrl + Shift + Enter.
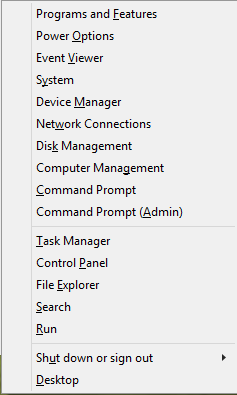
Antes de configurar a rede hospedada, você deve verificar se sua placa de rede wi-fi atende aos requisitos. Ele deve ter os drivers corretos instalados para que esse recurso seja ativado. No prompt de comando elevado, digite o seguinte:
netsh wlan mostrar motoristas
Observe a string "Rede hospedada com suporte". Deve conter "Sim". Caso contrário, você está sem sorte - os drivers do adaptador sem fio não oferecem suporte ao recurso de rede hospedada.
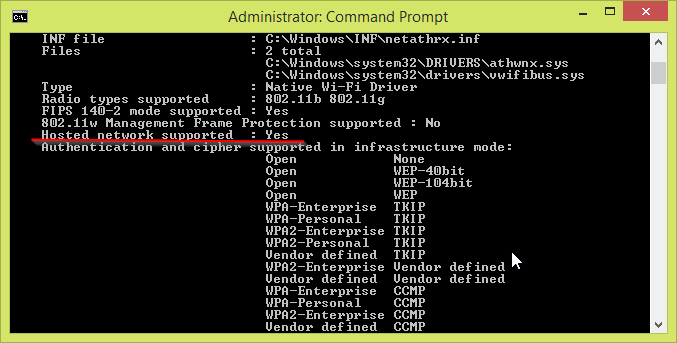 Como mostra a imagem acima, estou com sorte e minha velha placa Dlink tem tudo que é necessário para fazer a Rede Hospedada funcionar.
Como mostra a imagem acima, estou com sorte e minha velha placa Dlink tem tudo que é necessário para fazer a Rede Hospedada funcionar.
Para configurar a rede hospedada, digite o seguinte comando:
netsh wlan definir modo de rede hospedada = permitir ssid = chave ”DESIRED_NETWORK_NAME” = ”YOUR_PASSWORD”
Voila, você acabou de criar uma rede hospedada. É tão simples quanto isso. Agora, você tem que começar. O seguinte comando fará isso por você:
netsh.exe wlan iniciar hostnetworkname
Quando terminar, você pode interromper a conexão usando este comando:
netsh.exe vai parar nome de rede hospedado
Observe que a rede não será iniciada permanentemente e desaparecerá após a reinicialização até que você a reinicie. No entanto, por padrão, a senha / chave armazenada será persistente.
Você pode obter informações detalhadas sobre a rede iniciada com este comando:
netsh wlan mostrar nome da rede hospedada
É isso. Fácil, certo? Embora a Microsoft tenha removido o recurso de rede sem fio ad hoc das versões modernas do Windows, este truque simples pode compensar o recurso ausente para todos que precisam rapidamente fazer com que os dispositivos sem fio conectar.


