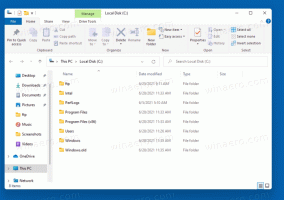Execute o Google Chrome com perfis diferentes
O Google Chrome é o navegador da web mais popular que existe para todas as principais plataformas, como Windows, Android e Linux. Ele vem com um motor de renderização poderoso que suporta todos os padrões modernos da web. Você pode querer configurar alguns perfis para separar suas tarefas de navegação. Neste artigo, veremos como executar o Google Chrome com perfis diferentes.
Execute o Google Chrome com perfis diferentes
O Chrome suporta um argumento especial de linha de comando, --profile-directory. A sintaxe é a seguinte:
chrome --profile-directory = "nome do perfil"
Usando essas informações, você pode criar um atalho especial para iniciar o Chrome com um perfil diferente. Faça o seguinte.
Índice
- Introdução
- Execute o Google Chrome com diferentes perfis no Windows
- Execute o Google Chrome com diferentes perfis no Linux
Introdução
Depois de configurar o Google Chrome para funcionar com perfis diferentes, ele funcionará da seguinte maneira. Cada perfil pode incluir uma ou várias guias, terá seu próprio conjunto de cookies, extensões, opções de configuração, armazenamento local e outros parâmetros relacionados à sessão isolados de outros perfis!
Por exemplo, quando você estiver logado em algum site da web em um dos perfis, todas as guias abertas no mesmo perfil serão capazes de reconhecer sua sessão e mostrarão você como conectado a esse site. Se você entrou no Facebook em um perfil, todas as guias do mesmo perfil mostrarão que você fez login no Facebook, enquanto todos os outros perfis não mostrarão que você fez login lá.
Execute o Google Chrome com diferentes perfis no Windows
O Chrome para Windows 10 oferece suporte ao argumento de linha de comando mencionado, --profile-directory. Use-o da seguinte maneira:
chrome.exe --profile-directory = "nome do perfil"
- Duplique seu atalho do Chrome existente. Por exemplo, selecione-o na área de trabalho, pressione Ctrl + C para copiá-lo e, em seguida, pressione Ctrl + V colar. Veja este artigo: Como criar uma cópia para um arquivo rapidamente no Explorer.
- Clique com o botão direito no atalho que você criou e selecione Propriedades no menu de contexto.
- Adicione o argumento de linha de comando mencionado à caixa Destino: Ele terá a seguinte aparência:
chrome.exe --profile-directory = "meu outro perfil"
Corrija o nome do perfil de acordo com suas preferências.
- Repita essas etapas para todos os perfis que você precisa criar e pronto.
Agora, você pode executar diferentes perfis do Chrome usando atalhos criados simultaneamente.
Execute o Google Chrome com diferentes perfis no Linux
No Linux, você pode criar um arquivo * .desktop especial para iniciar o navegador Chrome com um perfil alternativo. Faça o seguinte.
- Abra a seguinte pasta com seu gerenciador de arquivos favorito:
/usr/share/applications
- Encontre um arquivo chamado "google-chrome.desktop" lá.
- Copie esse arquivo para a pasta.
/ home / seu nome de usuário / .local / share / aplicativos
Se você não tiver essa pasta, basta criá-la.
- Renomeie o arquivo ~ / .local / share / applications / google-chrome.desktop para outro nome para indicar que fará referência a um perfil personalizado.
- Edite-o com seu editor favorito. Altere a seção Nome para algo como Google Chrome (Meu Perfil):
- Altere todas as seções Exec no arquivo para torná-las assim:
/ usr / bin / google-chrome-stable --profile-directory = "meu outro perfil"% U
Portanto, você precisa adicionar o parâmetro --profile-directory à linha de comando do Chrome.
- Repita essas etapas para todos os perfis que você precisa criar e pronto.
Seus perfis personalizados ficarão visíveis no menu de aplicativos do seu ambiente de área de trabalho. É assim que fica no meu plug-in de menu XFCE + Whisker:
É isso.