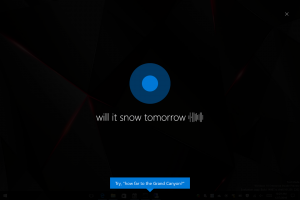Configurar login automático e bloqueio após reiniciar no Windows 10
Como configurar o modo de login automático e bloqueio após a reinicialização no Windows 10
O Windows 10 permite que você habilite ou desabilite uma política especial que faz com que um login e login automáticos e o bloqueio ocorram após uma reinicialização ou inicialização a frio. Isso pode ser útil do ponto de vista da privacidade, pois sua conta de usuário será carregada instantaneamente, mas o PC ainda permanecerá bloqueado.
A política Faça login e bloqueie o último usuário interativo automaticamente após uma reinicialização, que foi nomeado Configure o modo de login automático e bloqueio do último usuário interativo após uma reinicialização ou inicialização a frio anterior ao Windows 10 versão 1903, está localizado em Configuração do computador> Modelos administrativos> Componentes do Windows> Opções de logon do Windows no Editor de política de grupo local (gpedit.msc). Isto controla a configuração sob a qual ocorre uma reinicialização automática, logon e bloqueio após uma reinicialização ou inicialização a frio. Se você escolheu “Desativado” na política “Entrar e bloquear o último usuário interativo automaticamente após uma reinicialização”, a conexão automática não ocorrerá e esta política não precisa ser configurada.
Se você habilitar esta configuração de política, poderá escolher uma das duas opções a seguir:
- “Ativado se BitLocker está ativado e não suspenso ”especifica que o logon e o bloqueio automáticos só ocorrerão se o BitLocker estiver ativo e não suspenso durante a reinicialização ou desligamento. Os dados pessoais podem ser acessados no disco rígido do dispositivo neste momento, se o BitLocker não estiver ativado ou suspenso durante uma atualização. A suspensão do BitLocker remove temporariamente a proteção dos componentes e dados do sistema, mas pode ser necessária em certas circunstâncias para atualizar com êxito os componentes críticos de inicialização.
- O BitLocker é suspenso durante as atualizações se:
- O dispositivo não tem TPM 2.0 e PCR7, ou
- O dispositivo não usa um TPM-somente protetor
- O BitLocker é suspenso durante as atualizações se:
- “Sempre habilitado” especifica que o logon automático acontecerá mesmo se o BitLocker estiver desligado ou suspenso durante a reinicialização ou desligamento. Quando o BitLocker não está habilitado, os dados pessoais podem ser acessados no disco rígido. O reinício automático e o início de sessão só devem ser executados sob essa condição se você tiver certeza de que o dispositivo configurado está em um local físico seguro.
Se você desabilitar ou não definir essa configuração, o logon automático assumirá como padrão o comportamento “Habilitado se o BitLocker estiver ativado e não suspenso”.
Para configurar a opção, você pode usar uma opção de Política de Grupo ou um ajuste do Registro de Política de Grupo. O primeiro método pode ser usado em edições do Windows 10 que vêm com o aplicativo Editor de Política de Grupo Local. Se você estiver executando o Windows 10 Pro, Enterprise ou Education edição, então o aplicativo Editor de Política de Grupo Local estará disponível no SO pronto para uso. Os usuários do Windows 10 Home podem aplicar um ajuste no Registro.
Para configurar o login automático e o bloqueio após a reinicialização no Windows 10,
- Abra o editor de política de grupo local aplicativo ou inicie-o para todos os usuários, exceto administrador, ou para um usuário específico.
- Navegar para Configuração do computador> Modelos administrativos> Componentes do Windows> Opções de logon do Windows à esquerda.
- À direita, encontre a configuração da política Faça login e bloqueie o último usuário interativo automaticamente após reiniciar. Observação: antes do Windows 10 versão 1903, ele era denominado Configure o modo de login automático e bloqueio do último usuário interativo após uma reinicialização ou inicialização a frio.
- Clique duas vezes nele e defina a política para Habilitado para ativar o recurso.
- Defina-o para Desabilitado para forçar desativá-lo.
- Defina-o para Não configurado para restaurar os padrões.
Você terminou.
Dica: Veja Como redefinir todas as configurações de política de grupo local de uma vez no Windows 10.
Agora, vamos ver como o mesmo pode ser feito com um ajuste no Registro.
Configurar login automático e bloqueio após reiniciar no registro
- Abrir Editor de registro.
- Vá para a seguinte chave do Registro:
HKEY_LOCAL_MACHINE \ SOFTWARE \ Microsoft \ Windows \ CurrentVersion \ Policies \ System. Dica: Veja como pular para a chave de registro desejada com um clique.Se você não tiver essa chave, basta criá-la. - Aqui, crie um novo valor DWORD de 32 bits DisableAutomaticRestartSignOn. Nota: Mesmo se você for executando o Windows de 64 bits, você ainda precisará usar um DWORD de 32 bits como o tipo de valor.
- Deixe seus dados de valor como 0 para Permitir Login automático e bloqueio após reiniciar.
- Defina seus dados de valor como 1 para Desabilitar Login automático e bloqueio após reiniciar.
- Exclua o valor DisableAutomaticRestartSignOn para restaurar o comportamento padrão.
- Reinicie o Windows 10.
Mais tarde, você pode excluir o DisableAutomaticRestartSignOn valor para permitir que o usuário use o Painel de controle e as configurações.
Para economizar seu tempo, você pode baixar os seguintes arquivos do Registro prontos para usar:
Baixar arquivos de registro
O ajuste de desfazer está incluído.
Dica: você pode tente habilitar GpEdit.msc no Windows 10 Home.
Artigos de interesse:
- Como ver as políticas de grupo aplicadas no Windows 10
- Todas as maneiras de abrir o Editor de Política de Grupo Local no Windows 10
- Aplicar política de grupo a todos os usuários, exceto administrador no Windows 10
- Aplicar a política de grupo a um usuário específico no Windows 10
- Redefinir todas as configurações de política de grupo local de uma vez no Windows 10
- Habilite Gpedit.msc (Política de Grupo) na Página inicial do Windows 10