Streams NTFS alternativos no Windows 10
Você já ouviu falar sobre streams NTFS alternativos no Windows? É um recurso muito interessante do sistema de arquivos, NTFS, usado nas versões modernas do Windows. Ele permite armazenar informações extras (por exemplo, dois arquivos de texto ou um texto e uma imagem simultaneamente) em um único arquivo. Veja como listar, ler, criar e excluir fluxos NTFS alternativos no Windows 10.
Propaganda
Portanto, o NTFS, o sistema de arquivos padrão das versões modernas do Windows, oferece suporte ao armazenamento de vários fluxos de dados em uma unidade de arquivo. O fluxo padrão (sem nome) de um arquivo representa o conteúdo do arquivo visível no aplicativo associado quando você clica duas vezes nele no Explorador de Arquivos. Quando um programa abre um arquivo armazenado em NTFS, ele sempre abre o fluxo sem nome, a menos que seu desenvolvedor tenha codificado explicitamente um comportamento diferente. Além disso, os arquivos podem ter fluxos nomeados.
Os fluxos nomeados foram herdados do sistema de arquivos HFS do Macintosh e existem no NTFS a partir de suas primeiras versões. Por exemplo, o Windows 2000, minha versão favorita e a melhor do Windows, usava fluxos NTFS alternativos para armazenar metadados de arquivos nesses fluxos.
Operações de arquivo, como copiar e excluir, operam com o fluxo padrão. Depois que o sistema recebe uma solicitação para excluir o fluxo padrão de um arquivo, ele remove todos os fluxos alternativos associados.
Portanto, filename.ext especifica o fluxo não nomeado do arquivo. A sintaxe do stream alternativo é a seguinte:
filename.ext: stream
O filename.ext: stream especifica o stream alternativo simplesmente denominado "stream". Os diretórios também podem ter fluxos alternativos. Eles podem ser acessados da mesma forma que fluxos de arquivos regulares.
Você provavelmente está se perguntando onde pode encontrar um fluxo alternativo para um arquivo na instalação do Windows 10? Vou lhe dar um exemplo. Quando você baixa um arquivo, o Windows 10 / Edge e outros navegadores modernos criam um fluxo alternativo para esse arquivo chamado Zona. Identificador que armazena uma marca de que o arquivo foi obtido na Internet, para que deve ser desbloqueado antes de começar a usá-lo.
Listar fluxos NTFS alternativos para arquivo
Por padrão, o File Explorer e a maioria dos gerenciadores de arquivos de terceiros não mostram fluxos alternativos para arquivos. Para listá-los, você pode usar o bom e velho Prompt de Comando ou seu equivalente moderno, o PowerShell.
Para listar fluxos NTFS alternativos para arquivos no Windows 10, faça o seguinte.
- Abra um novo prompt de comando em uma pasta que contém os arquivos que você deseja inspecionar.
- Digite o comando
dir / R "nome do arquivo". Substitua a parte "nome do arquivo" pelo nome real do seu arquivo.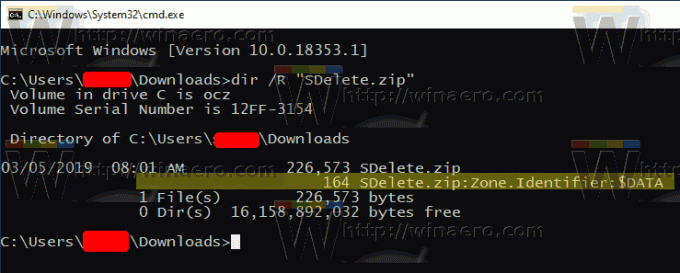
- Na saída, você verá fluxos alternativos anexados ao arquivo (se houver) delimitados por dois pontos. O fluxo padrão é mostrado como $ DATA.
Como alternativa, você pode usar o PowerShell para encontrar fluxos NTFS alternativos para um arquivo.
Listar fluxos NTFS alternativos para um arquivo com o PowerShell
- Open PowerShell na pasta Downloads.
- Execute o comando
Get-Item "filename" -Stream *. - Substitua a parte "nome do arquivo" pelo nome real do seu arquivo.

Agora, vamos ver como ler e gravar dados de fluxo alternativos.
Para ler conteúdos de streaming NTFS alternativos no Windows 10,
- Abra um novo prompt de comando ou PowerShell em uma pasta que contém os arquivos que você deseja inspecionar.
- No prompt de comando, digite o comando
mais . Substitua a parte "nome do arquivo: nome do stream" pelo nome real de seu arquivo e seu stream. Por exemplo.mais .
- No PowerShell, execute o seguinte comando:
Get-Content "nome do arquivo" -Stream "nome do fluxo". Por exemplo,Get-Content "SDelete.zip" -Stream Zone. Identificador.
Nota: O aplicativo Bloco de notas integrado oferece suporte a fluxos NTFS alternativos prontos para uso. Execute-o da seguinte maneira: bloco de notas "nome do arquivo: nome do fluxo".
Por exemplo, o bloco de notas "SDelete.zip: Zone. Identificador ".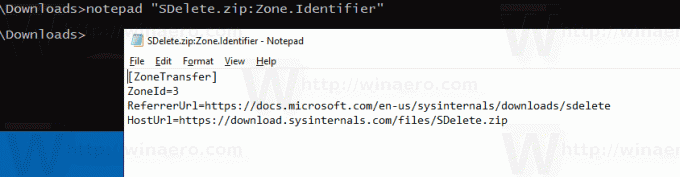
O popular editor de terceiros Notepad ++ também é capaz de lidar com fluxos NTFS alternativos.
Agora, vamos ver como criar um fluxo NTFS alternativo.
Para criar um fluxo NTFS alternativo no Windows 10,
- Abra um novo prompt de comando ou PowerShell em uma pasta de sua escolha.
- No prompt de comando, execute o comando
echo Hello World! > hello.txtpara criar um arquivo de texto simples. - No prompt de comando, execute o comando
echo Testando fluxos NTFS> hello.txt: testpara criar um fluxo alternativo denominado "teste" para o seu arquivo. - Clique duas vezes no hello.txt para abri-lo no Bloco de notas (ou em outro aplicativo definido como seu editor de texto padrão).
- No prompt de comando, digite e execute
notepad hello.txt: testpara ver o conteúdo do fluxo NTFS alternativo. 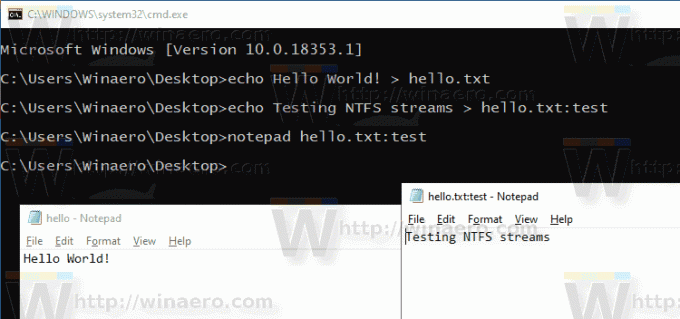
- No PowerShell, você pode usar o seguinte cmdlet para alterar o conteúdo de um fluxo NTFS alternativo:
Set-Content -Path hello.txt -Stream test. Forneça o conteúdo do fluxo quando solicitado.
- Pressione a tecla Enter sem inserir nenhum valor para terminar a edição.
Finalmente, veja como excluir um fluxo NTFS alternativo para um arquivo no Windows 10.
Para excluir um fluxo NTFS alternativo no Windows 10,
- Abrir PowerShell.
- Execute o seguinte comando:
Remove-Item -Path "nome do arquivo" -Stream "nome do fluxo". - Substitua a parte "nome do arquivo" pelo nome real do seu arquivo. Substituir
"nome do stream"com o nome do stream real.
É isso.


