Ative a barra de idiomas no Windows 10 (ícone de idioma clássico)
No Windows 7, há um indicador de idioma compacto, localizado próximo à bandeja do sistema (área de notificação) e vem com uma barra de idioma opcional. Ao contrário do Windows 7, o Windows 10 vem com um indicador diferente para os idiomas. Ele ocupa mais espaço na barra de tarefas e é projetado para telas sensíveis ao toque. A partir do Windows 10 build 17074, as opções de Idioma foram movidas do Painel de Controle para o aplicativo Configurações. Veja como usar as configurações para habilitar a barra de idiomas.
Propaganda
Se você atualizou para o Windows 10 Build 17074 ou superior, as novas opções de idioma podem parecer estranhas para você. Ao contrário das versões anteriores, ele não inclui a IU de configurações de idioma no painel de controle. Agora você deve usar as Configurações para definir as configurações de idioma no Windows 10.
Por padrão, o Windows 10 vem com um indicador de idioma amigável ao toque na área de notificação da barra de tarefas. Se você for um usuário de desktop, talvez queira habilitar a barra de idiomas clássica mais compacta em vez do indicador de idioma padrão de tamanho grande.
Para habilitar a barra de idiomas no Windows 10, faça o seguinte.
- Abrir Definições.
- Vá para Hora e idioma -> Teclado.
- À direita, clique no link Configurações avançadas de teclado.

- Na próxima página, habilite a opção Use a barra de idiomas da área de trabalho quando estiver disponível.
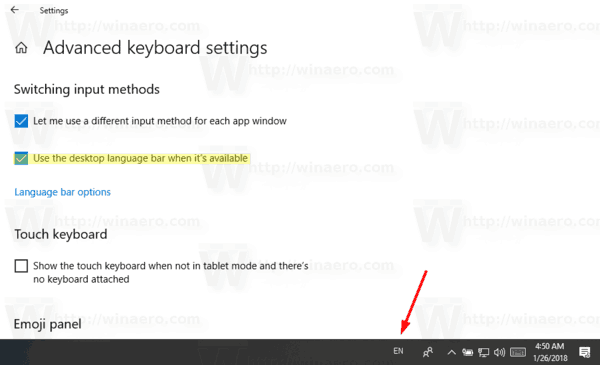
Você acabou de ativar a barra de idiomas no Windows 10. Por padrão, ele aparece encaixado na barra da barra de tarefas. Você pode torná-lo flutuante da seguinte maneira.
Ativar barra de idioma flutuante
Nota: Isso pressupõe que você habilitou a barra de idiomas conforme descrito acima.
- Clique no ícone do idioma na barra de tarefas.
- No menu, selecione Mostra a língua Barra.
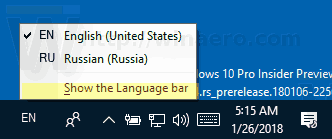 Isso fará com que a barra de idiomas flutue.
Isso fará com que a barra de idiomas flutue.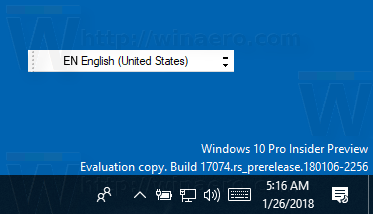
- Como alternativa, você clica no link Configurações - Hora e idioma - Teclado - Configurações avançadas do teclado - Opções da barra de idiomas.

- Na próxima caixa de diálogo, selecione a opção "Flutuando na área de trabalho" em "Barra de idiomas".

As instruções acima são aplicáveis ao Windows 10 Build 17074 e superior. Se você estiver executando uma versão mais antiga do Windows 10, consulte o seguinte artigo, que cobre as opções clássicas do Painel de Controle: Obtenha o indicador de idioma antigo e a barra de idioma no Windows 10.
É isso.
