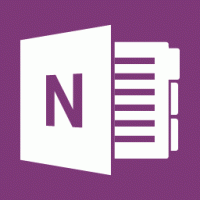Salvar configurações de conexão de área de trabalho remota em arquivo RDP no Windows
Neste artigo, veremos como salvar credenciais para a Conexão de Área de Trabalho Remota em um arquivo RDP. Isso permitirá que você exporte todas as configurações feitas para a sessão remota para um arquivo. Da próxima vez que precisar, você pode clicar duas vezes no arquivo RDP criado para restaurar rapidamente suas preferências e opções.

Antes de continuarmos, aqui estão alguns detalhes sobre como funciona o RDP. Enquanto qualquer edição do Windows 10 pode atuar como cliente de área de trabalho remota; para hospedar uma sessão remota, você precisa estar executando o Windows 10 Pro ou Enterprise. Você pode se conectar a um host da Área de Trabalho Remota do Windows 10 de outro PC com Windows 10 ou de uma versão anterior do Windows, como Windows 7 ou Windows 8 ou Linux. O Windows 10 vem com software cliente e servidor pronto para usar, então você não precisa de nenhum software extra instalado.
Propaganda
Em primeiro lugar, ative a Área de Trabalho Remota no PC de destino, conforme descrito aqui:
Como ativar a área de trabalho remota (RDP) no Windows 10
mstsc.exe é o software cliente integrado que permite a conexão a um computador via Remote Desktop Protocol (RDP). É um protocolo de rede especial que permite ao usuário estabelecer uma conexão entre dois computadores e acessar a área de trabalho de um host remoto. O computador local costuma ser chamado de "cliente". Se você estiver executando o Windows, na maioria dos casos, você usa mstsc.exe para se conectar a outro computador com RDP. Dica: Veja Argumentos da linha de comando da área de trabalho remota (mstsc.exe)
Para salvar suas configurações de Conexão de Área de Trabalho Remota em Arquivo RDP no Windows 10, faça o seguinte.
- Inicie mstsc.exe na caixa de diálogo Executar (pressione as teclas de atalho Win + R juntas no teclado) ou no menu Iniciar.

- Configure as opções desejadas, incluindo o endereço remoto, opções de exibição e outras configurações que deseja personalizar. Clique Mostrar opções para exibir mais configurações.


- Agora clique em Salvar como botão no Configurações de conexão seção no Em geral aba.
- Isso criará um novo arquivo RDP com suas opções. Especifique o local desejado para armazená-lo.
As configurações de conexão selecionadas serão salvas no arquivo RDP que você especificou.
Para iniciar a sessão salva, abra o Explorador de Arquivos e vá para a pasta onde você armazena seu arquivo RDP. Clique duas vezes nele para estabelecer a conexão.

Como alternativa, você pode iniciar mstsc.exe novamente e selecionar no Abrir botão na guia Geral. Procure seu arquivo RDP e pronto.
Artigos de interesse:
- Criar atalho de área de trabalho remota para PC no Windows 10
- Argumentos da linha de comando da área de trabalho remota (mstsc.exe)
- Adicionar usuários à área de trabalho remota no Windows 10
- Atalhos de teclado da Área de Trabalho Remota (RDP) no Windows 10
- Alterar porta de área de trabalho remota (RDP) no Windows 10
- Conecte-se ao Windows 10 usando a Área de Trabalho Remota (RDP)
- Como ativar a área de trabalho remota (RDP) no Windows 10