Aplicar imagem de usuário padrão para todos os usuários no Windows 10
Por padrão, o Windows 10 atribui um avatar de usuário barebones para cada conta de usuário com um fundo cinza e o usuário representado por curvas brancas. O usuário pode personalizar a imagem da conta e alterá-la para uma imagem diferente. O sistema operacional fornece uma opção especial de Política de Grupo que força a imagem de usuário padrão para todas as contas de usuário e evita que os usuários alterem seu avatar posteriormente.
Propaganda
A imagem do usuário ficará visível sempre que você entrar com sua conta do Windows 10. Também é visível no menu Iniciar como uma pequena miniatura redonda.


Em vez da imagem padrão, você pode usar seu papel de parede favorito ou sua foto real. Se sua conta for uma conta da Microsoft, a imagem que você definir será carregada nos servidores da Microsoft e usada em todos os seus serviços em nuvem, como OneDrive, Office 365 e assim por diante. Por padrão, ele será sincronizado em todos os seus dispositivos.
Já cobrimos como alterar a imagem da conta do usuário no Windows 10 e como restaurar a imagem padrão para sua conta de usuário.
Recentemente, aprendemos como alterar o avatar do usuário padrão para o que você deseja em detalhes:
Como substituir a imagem da conta de usuário padrão no Windows 10
Após o procedimento descrito no artigo acima, a nova imagem será aplicada a TODAS as contas de usuário que utilizam a imagem padrão. Por exemplo, minha imagem de usuário também foi substituída assim que substituí os arquivos. As imagens personalizadas do usuário permanecerão inalteradas.
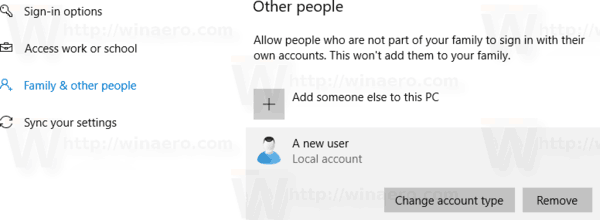
Hoje, veremos como padronizar as imagens da conta para todos os usuários no PC e evitar que os usuários alterem seu avatar depois, para que todas as contas de usuário usem a imagem padrão. Certifique-se de que você é conectado como administrador antes de proceder.
Aplicar a imagem de usuário padrão para todos os usuários do Windows 10
- Abrir Editor de registro.
- Vá para a seguinte chave do Registro:
HKEY_LOCAL_MACHINE \ SOFTWARE \ Microsoft \ Windows \ CurrentVersion \ Policies \ Explorer
Se você não tiver essa chave, basta criá-la.
- Aqui, crie um novo valor DWORD de 32 bits UseDefaultTile. Nota: Mesmo se você for executando o Windows de 64 bits, você ainda precisará usar um DWORD de 32 bits como o tipo de valor.
Defina-o como 1 para desativar o recurso de avatares de usuário personalizado.
- Para que as alterações feitas pelo ajuste do Registro tenham efeito, você precisa reinicie o Windows 10.
Mais tarde, você pode excluir o UseDefaultTile valor para restaurar o comportamento padrão.
Para economizar seu tempo, criei arquivos do Registro prontos para usar. Você pode baixá-los aqui:
Baixar arquivos de registro
Se você estiver executando o Windows 10 Pro, Enterprise ou Education edição, você pode usar o aplicativo Editor de Política de Grupo Local para configurar as opções mencionadas acima com uma GUI.
Aplicar a imagem de usuário padrão usando o Editor de Política de Grupo Local
- pressione Vencer + R teclas juntas em seu teclado e digite:
gpedit.msc
Pressione Enter.

- O Editor de Política de Grupo será aberto. Vamos para Configuração do computador \ Modelos administrativos \ Painel de controle \ Contas de usuário. Habilite a opção de política Aplicar a imagem padrão da conta a todos os usuários como mostrado abaixo.

É isso.

