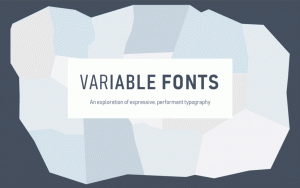Backup e restauração de alarmes e relógio no Windows 10
O aplicativo Alarms & Clock é um aplicativo Universal Windows Platform pré-instalado (aplicativo Store) no Windows 10. O aplicativo é uma combinação de despertador, relógio mundial, cronômetro e cronômetro. Com o aplicativo, o usuário pode definir alarmes e lembretes, verificar horários em todo o mundo e cronometrar suas atividades, incluindo voltas e parciais.
Propaganda
Um de seus recursos é um útil bloco de relógio mundial que pode ser fixado no menu Iniciar. O recurso Relógio mundial está disponível no aplicativo a partir do Windows 10 Build 9901.
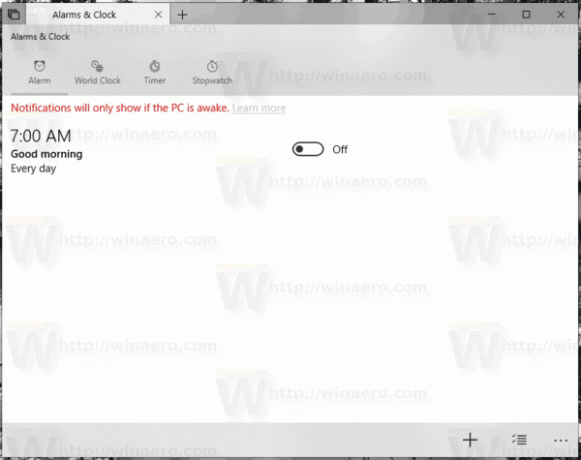
Se você usa alarmes e relógio diariamente, é uma boa ideia fazer backup de suas configurações, relógios mundiais e alarmes. Posteriormente, você pode restaurá-los quando necessário ou transferi-los para outro PC ou conta de usuário.
Veja como isso pode ser feito.
Para fazer backup de alarmes e relógio no Windows 10, faça o seguinte.
- Feche o aplicativo Alarmes e relógio. Você pode encerre-o em Configurações.
- Abra o Explorador de arquivos aplicativo.
- Vá para a pasta
% LocalAppData% \ Packages \ Microsoft. WindowsAlarms_8wekyb3d8bbwe. Você pode colar esta linha na barra de endereço do File Explorer e pressionar a tecla Enter.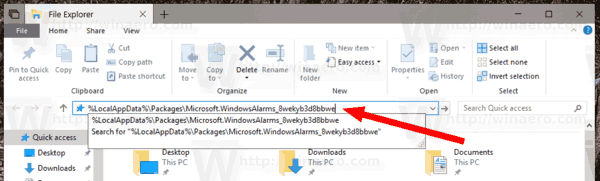
- Abra a subpasta Configurações. Lá, você verá um conjunto de arquivos. Selecione-os.
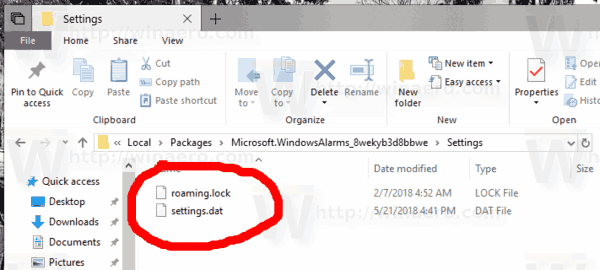
- Clique com o botão direito nos arquivos selecionados e selecione "Copiar" no menu de contexto ou pressione a sequência de teclas Ctrl + C para copiar os arquivos.
- Cole-os em algum local seguro.
É isso. Você acabou de criar uma cópia de backup de seus alarmes, relógios mundiais e configurações de aplicativos. Para restaurá-los ou mover para outro PC ou conta de usuário, você precisa colocá-los na mesma pasta.
Restaurar alarmes e relógio no Windows 10
- Feche o aplicativo Alarmes e relógio. Você pode encerre-o em Configurações.
- Abra o Explorador de arquivos aplicativo.
- Vá para a pasta
% LocalAppData% \ Packages \ Microsoft. WindowsAlarms_8wekyb3d8bbwe. Você pode colar esta linha na barra de endereço do File Explorer e pressionar a tecla Enter. - Aqui, cole os arquivos settings.dat e roaming.lock.
Agora você pode iniciar o aplicativo. Ele deve aparecer com todas as suas configurações, relógios e alarmes salvos anteriormente.
É isso.